The Closed Card Sort question allows your organization to gain a deeper understanding of how your customers conceptualize and organize your products or services. Examples of when using Closed Card Sort questions would be optimal include the following:
- UX researchers looking to optimize their company website’s navigation hierarchy.
- Market researchers looking to prioritize features for an upcoming product launch.
In a Closed Card Sort study, each participant will see a list of cards along with a number of pre-defined categories. For each card in the list, the participant will be asked to determine which category the card belongs in. Then, the participant will be asked to sort each card into the appropriate category.
By identifying categorization patterns and understanding the mental model of users, researchers can make better decisions around creating optimal user experiences for customers.
Configuring a Closed Card Sort Survey
You can configure a Closed Card Sort survey so that respondents will see a list of cards on the left-hand side of their screens and pre-defined categories on the right, as shown in the following image.
These cards must contain text labels and can also include images. The categories will contain text labels only. Respondents will start by reviewing the list of cards. They will then sort each card into the categories they think the cards belong in. If respondents decide to leave surveys after sorting only a portion of the cards, they will be able to reconvene at a later time and all previously sorted cards will remain in their appropriate categories.
Respondents can sort these cards using two different methods:
- Drag and drop — Participants can select the cards they want to sort, then drag them into their desired categories.
- Click sort — Participants can select the cards they want to sort and then select their desired categories. The cards will jump directly to the selected categories.
- Keyboard — Participants can use the tab key to parse through the list of cards and then use the space bar to select the cards. Once the cards are selected, participants can use the arrow keys to move the cards to their intended categories. The left/right arrow keys move the cards between categories, while the up/down arrow keys move the cards within categories. Once participants highlight the intended categories, they can use the space bar to move the highlighted cards to the highlighted categories.
To add a Closed Card Sort question to a survey and configure the survey, complete the following steps:
- Create a survey and then add a question to it. Select the card sort question from the Special types section of the survey editor.
- On the Question tab, enter the desired question or prompt. An example prompt is “Please place each card into the category you feel it best belongs in”.
- Enter the labels for each of the cards and categories. You can enter a maximum of 50 cards (minimum of 2), and each card must contain a text label. You can optionally include images. You may enter a maximum of 25 categories (minimum of 2) containing text labels only. Enter each option individually per line or click Add in bulk to add multiple options. Enter or paste all options and click Add.
- Select the Settings tab. Optionally, enter a Data label for the question. Then select whether or not a response is required for the question. If you select Yes, respondents will be required to sort all cards and they will only be able to move to the next question once all cards are sorted into a category. If you select No, respondents will be able to sort none, some, or all of the cards. If they only sort a portion of the cards, these responses will be counted towards the Card Sort reports.
- In Display Order, configure the order to display cards and categories using the Category Order and Card Order dropdowns. By default, the list of cards and categories will display in the order in which they were set up on the Question tab. If you select Random for either dropdown, the order will be randomized for each survey respondent; no two respondents will see the cards and/or categories in the same order.
- Select Show Instructional Pop Up in the Add Instructional Pop Up section to include an instructional pop up, which will be displayed as a clickable link underneath the question. First, enter the text you would like to be displayed as the instructional link. Then, enter the instructional text you want to pop up as a result of clicking the link.
- Click Save.
Select Settings in the options menu to configure survey appearance and various other elements, including survey language. Language support and translations for Closed Card Sort surveys are available.
Reporting
Closed Card Sort includes two new custom reporting elements, as follows, each with two custom views.
- Card Sort Matrix
- Card Sort Table
Card Sort Matrix reporting element
The Card Sort Matrix reporting element has two views that you can toggle between in Report Element Settings:
- Results view
- Popular Placement
When a survey contains a Card Sort question, the Card Sort Matrix reporting element containing the Popular Placement view will be added by default to the Smart Report. The Card Sort Matrix element can also be added to the Blank Reports.
Popular Placement Matrix view
The Popular Placement Matrix view summarizes the most popular card placements within a given category. For each of your cards, this report shows the percentage of respondents that placed specific cards into given categories. It also indicates the most popular categories into which cards were placed.
Results Matrix view
The Results Matrix view shows the number of times each card was sorted into a given category. It plots the categories against the cards and shows the number of respondents that placed given cards within corresponding categories. The darker the shading within a given cell in the matrix, the greater the number of respondents that placed that card into the given category. This color coding allows you to see which cards had the highest agreement between respondents in terms of where the cards were placed.
Card Sort Table reporting element
The Card Sort Table reporting element contains two different views:
- Cards view
- Categories view
When surveys contain a Card Sort question, the Card Sort Table reporting element containing the Cards view will be added by default to the Smart Report. The Card Sort Table can also be added to any Blank Reports.
Card View
The Card View for the Card Sort Table provides a breakdown of the different ways in which respondents categorized each card. It includes the categories into which each card was placed, how many times the card was placed into each of those categories, as well as how many unique categories into which a single card was sorted.
The Card View allows you to see which placement of cards had high levels of agreement across respondents (fewer unique categorizations) as well as which cards may have had low levels of agreement and/or vague or ambiguous descriptions (greater number of unique categorizations).
Category View
The Category View for the Card Sort Table provides a breakdown of how many unique cards were sorted into each category as well as which cards were sorted into each category and at what frequency.
The Category View results shows which categories have the highest agreement among respondents (fewest unique categorizations) as well as which categories have the lowest agreement among respondents (greatest number of unique categorizations). This allows you the ability to analyze categories, cards, and labels and rethink, rename, or remove them as necessary. The cards that appear most often in categories present a strong indication of categorical belonging. You can also use this table to examine which categories contain similar cards and can possibly be combined into single categories.
Stacked Bar Chart Report
For surveys that contain Closed Card Sort questions, you can utilize the existing Bar Chart reporting element to analyze the Card Sort questions. This bar chart provides a stacked bar chart view of each category. Each bar contains the percentage breakdown of each of the cards that were sorted into that category.
Downloads
You can export and download the raw data from a Card Sort Question into XLS, CSV, and SPSS formats to perform additional analysis if needed.
You can also view and download the Card Sort results from each of the Respondent Reports. The Respondent Reports show you how each individual respondent sorted their cards along with their answers for any of the other questions in the survey.
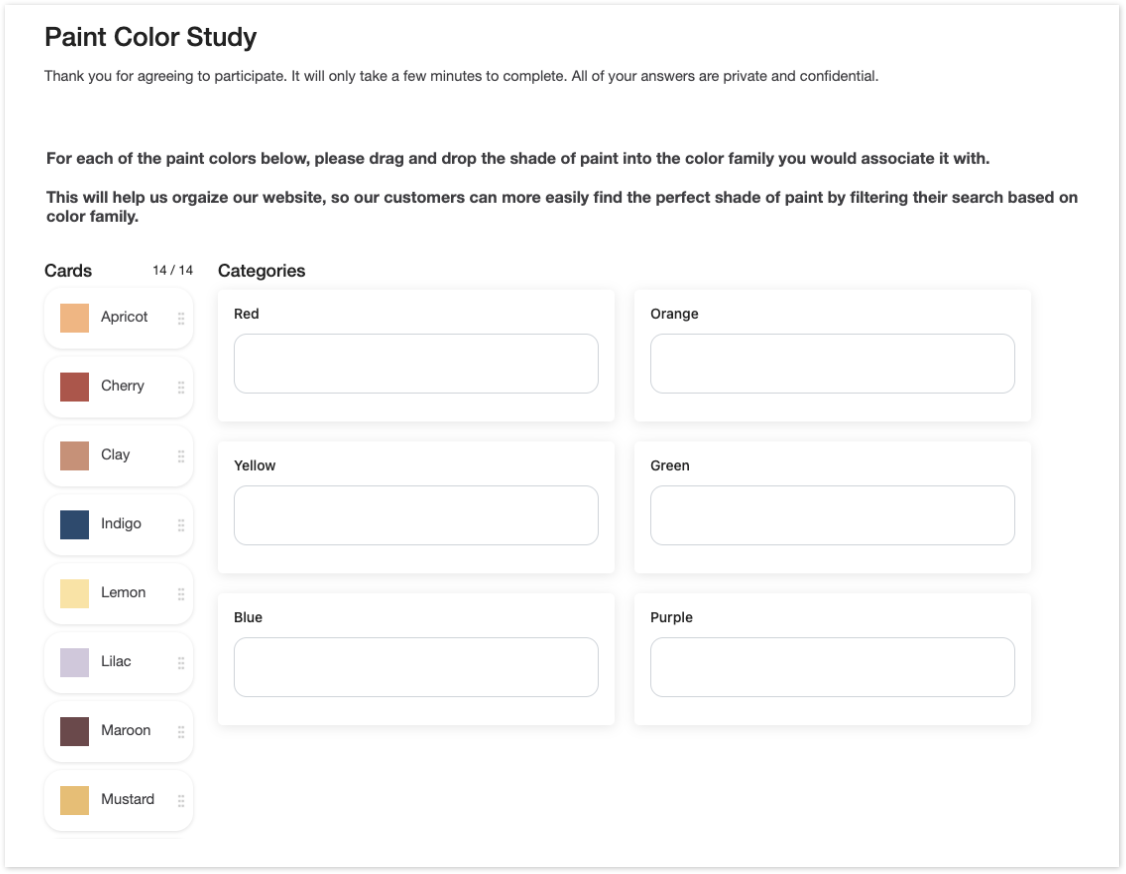
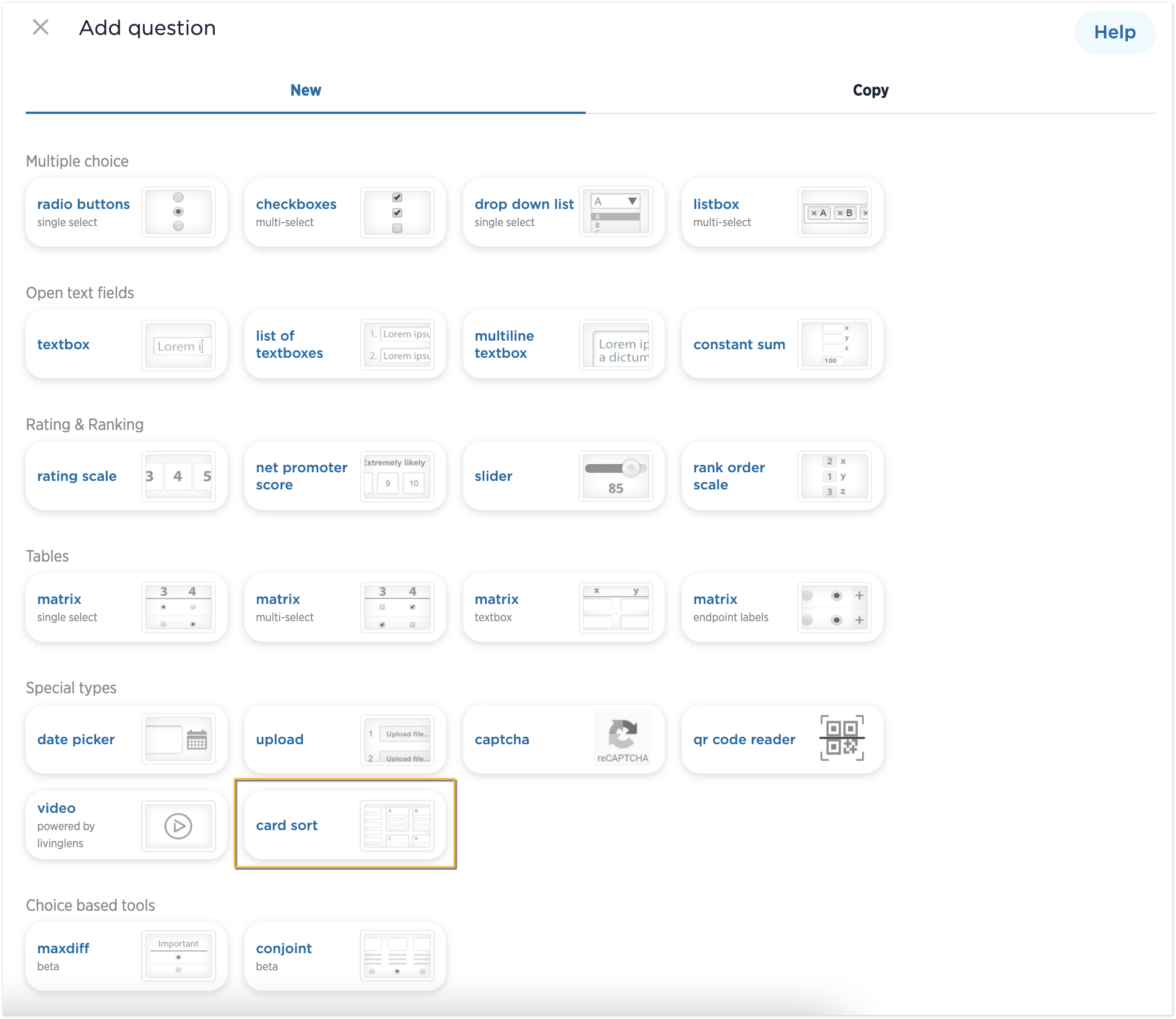
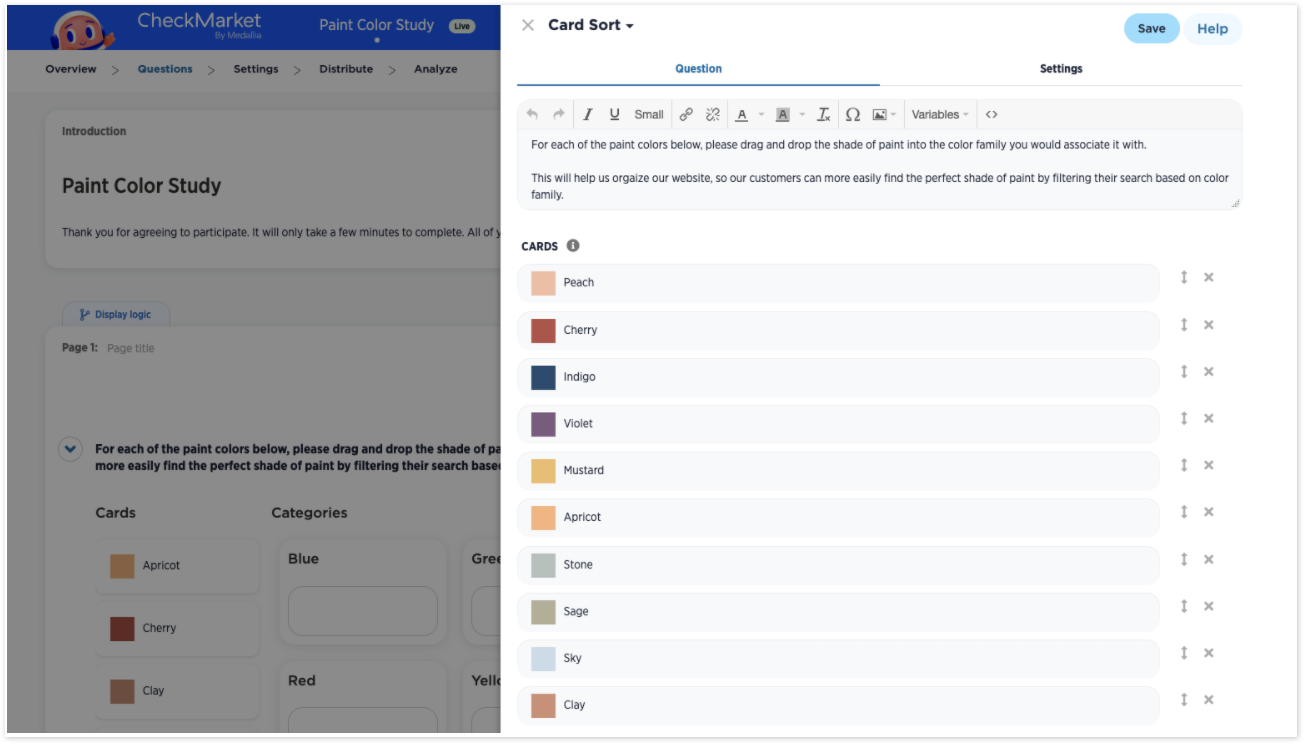
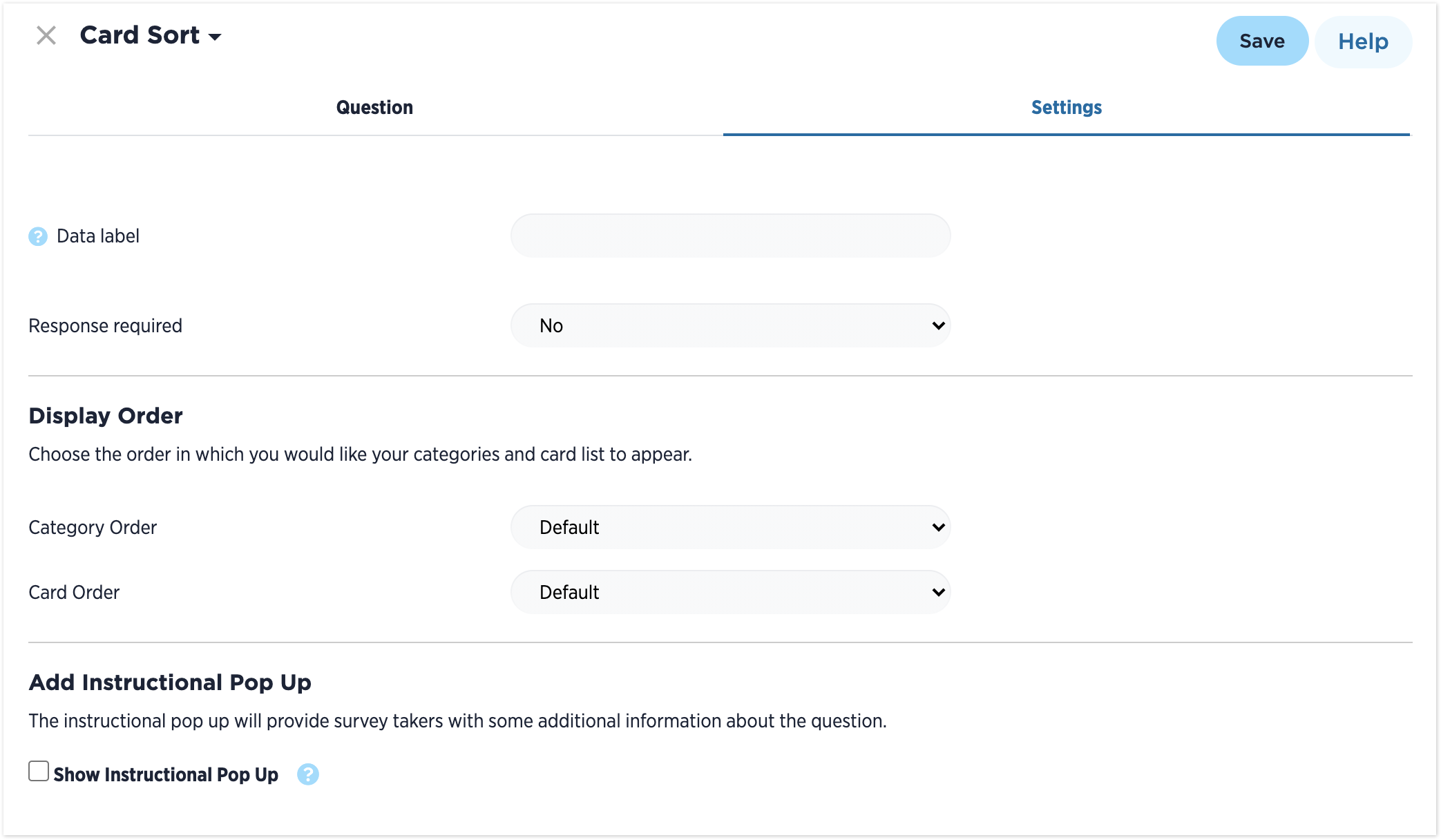
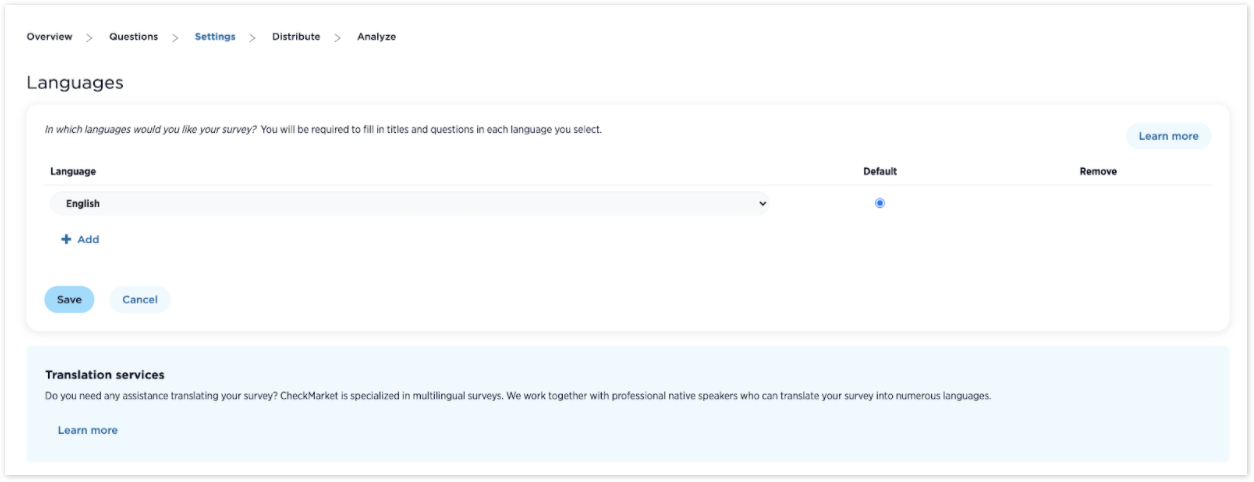
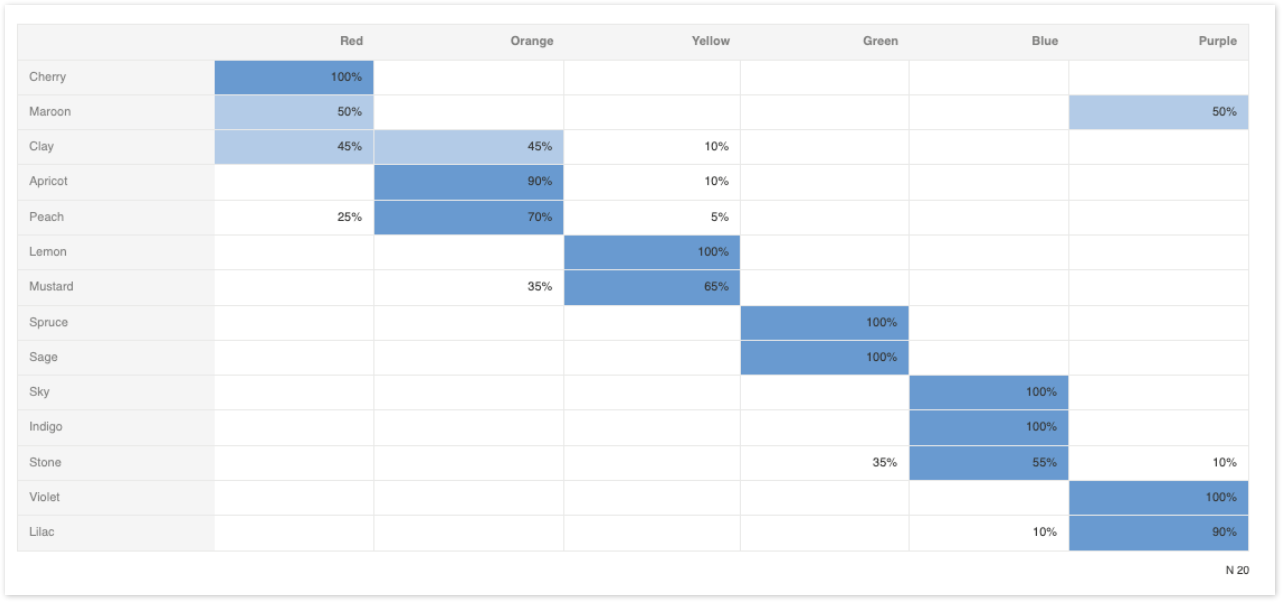
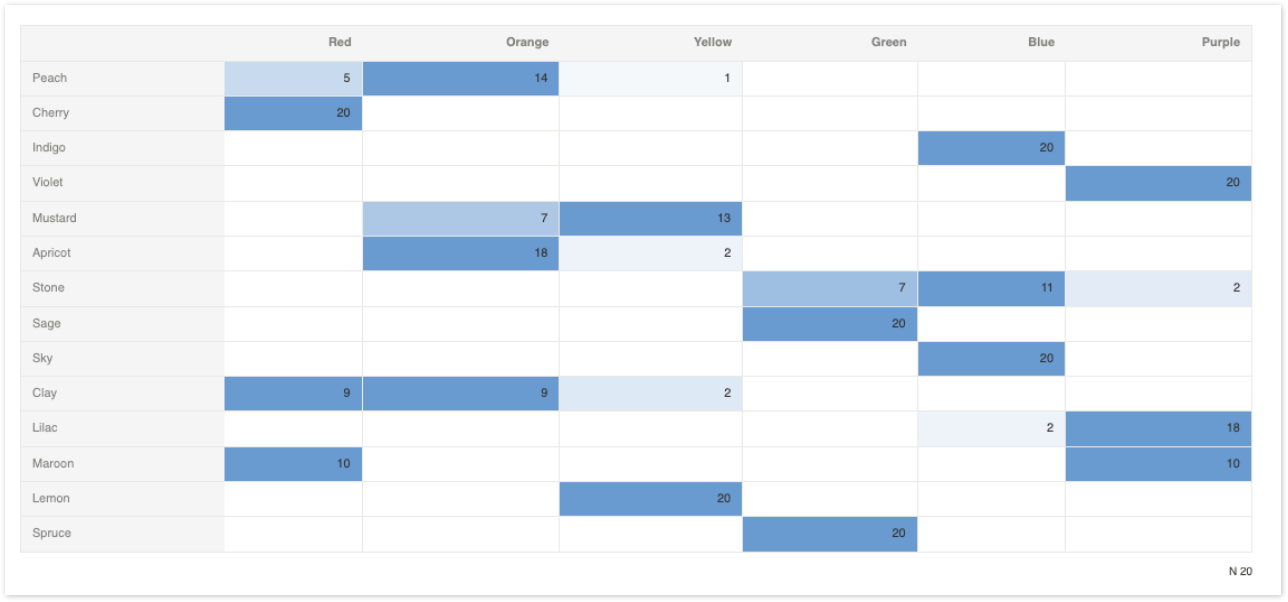
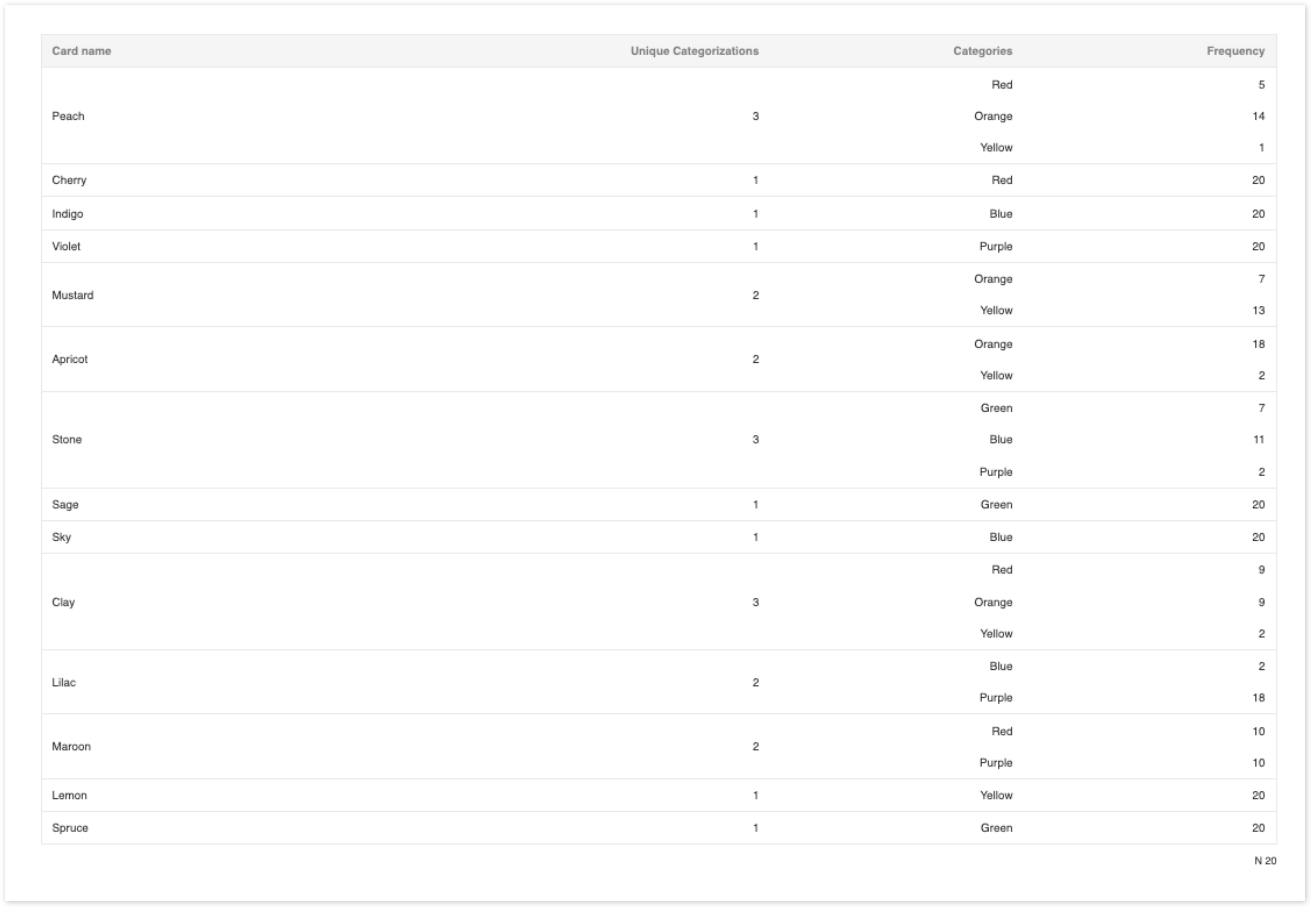
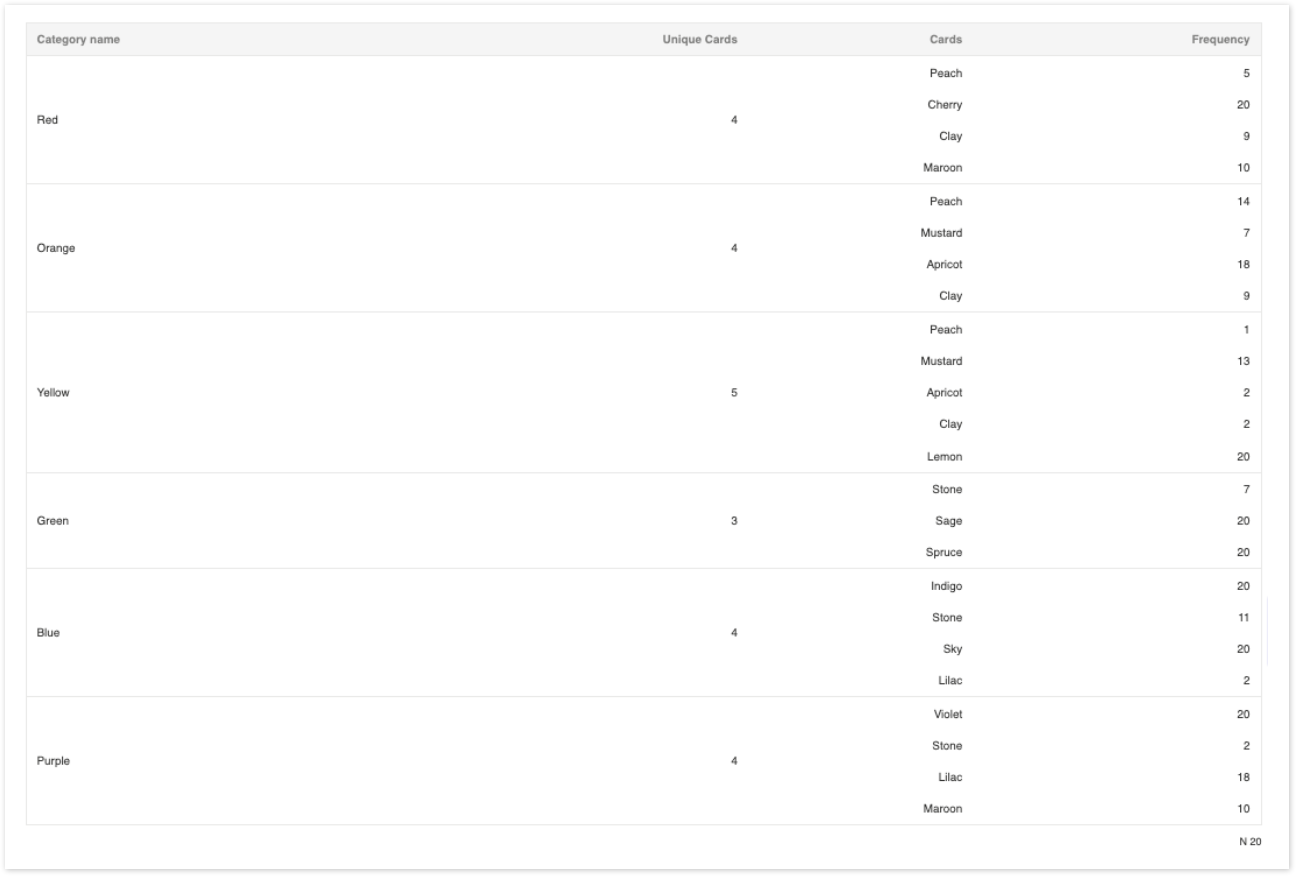
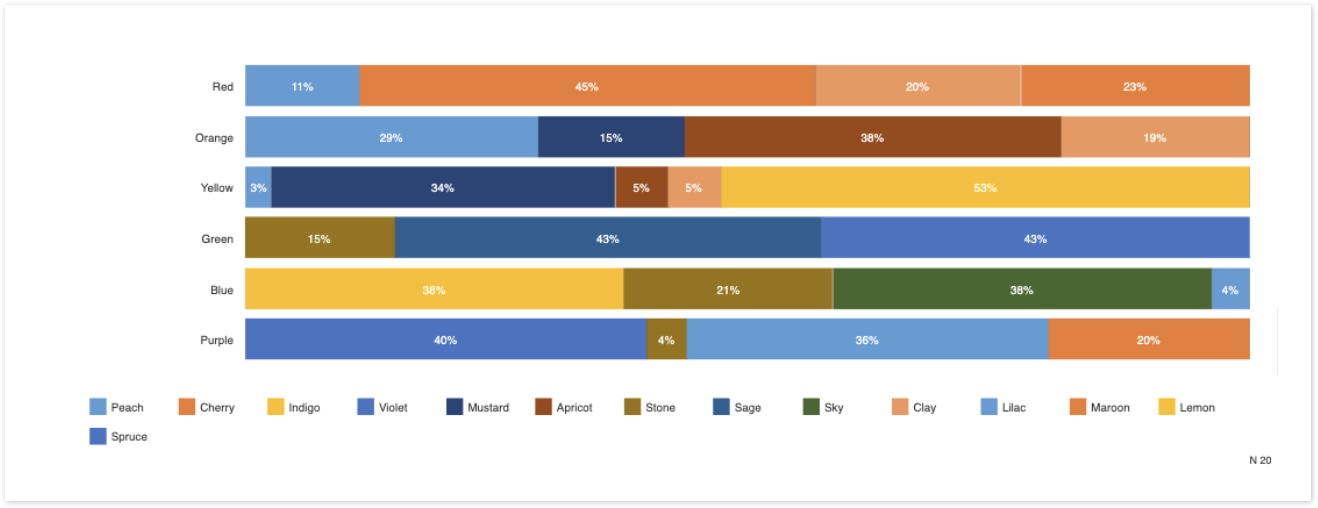
Leave a Reply