You can use the CheckMarket survey notifications to automatically post survey feedback to Slack when a respondent answers in a certain way. You can post to all available channels in your Slack account.
For example, you could inform your #accountmgrs channel that someone was unhappy with the support they received. Or post a detractor feedback to a channel that follows up on your NPS®. There are numerous ways in which the Post to Slack channel notification can make you and your team more productive.
As we have a built-in integration with Slack, it’s child’s play to post survey feedback to Slack:
1. Create a notification
- Go to the survey in the CheckMarket tool and click on Settings and then on Notifications.
- Click on
 to add a new notification.
to add a new notification. - Fill out a name for your notification so you can easily recognize it.
- Add the conditions (see below). You can trigger the notification as soon as a certain response was given or when a certain contact fills out the survey.
2. Add conditions
Conditions in a notification are very similar to conditions in branching. You select the question or respondent field along with the value it must contain in order to trigger a post to a Slack channel. Using the AND/OR operator you can combine multiple conditions.
The condition screen looks like this:
(1) Condition type
The notification condition is based on two types:
- Question: The answer to an earlier question.
- Respondent field: Data from the respondent (Socio-demographic, address data, custom fields, …).
(2) Question/field
Select the question or respondent field you want to base your condition on.
(3) Operator
Depending on the context different operators are available: “is”, “is not”, “contains”, “does not contain”, “greater than”, “less than”, etc. Choose an operator from the Select operator dropdown to further complete your condition.
(4) Value
Choose an answer from the Select value dropdown or fill in the text that the condition needs to match.
(5) Add condition
Click here to add a second, third, … condition.
3. Authenticate the Slack channel
- Select the action Post to Slack channel.
- Click on Add to Slack to authenticate your account.
- Enter your team’s slack domain and click on sign in.
- Fill out the email address you use to connect to Slack as well as the corresponding password.
- Click on Sign in.
- Choose the Channel you wish to post to.
- Click on Authorize.
4. Set up the message
Now you’re ready to write the message you are going to post to Slack each time the conditions are met. You can use variables to personalize it or include a specific answer in the post.
For example:
When you’re all satisfied with your message, click on Save and you’re good to go!
Now when a respondent that meets your conditions answers, it will be automatically posted to the Slack. Here is an example:
Net Promoter and NPS are registered service marks, and Net Promoter Score and Net Promoter System are service marks, of Bain & Company, Inc., Satmetrix Systems, Inc. and Fred Reichheld.

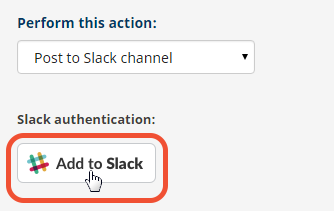
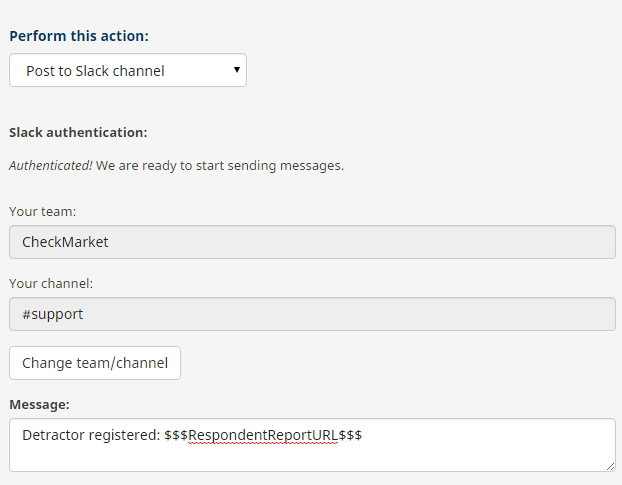
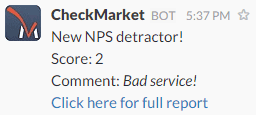
Leave a Reply