Use branching so that respondents can skip certain questions that are not relevant to them. This allows you to create different routes through your survey, guiding respondents based on their responses or profile.
For example, you may have a number of questions about the respondent’s children. If the first question is How many children do you have? and the respondent indicates None, then there is no reason to show that respondent the other questions related to children and you can skip the respondent to the next section. The respondent sees fewer questions and, thus, has a greater chance of reaching the end of the survey.
How does it work?
Branching is page based. You can configure your survey so that you decide what page respondents see after they click Next on each survey page. You can branch to specific question pages in your survey, the thank-you page, the alternative thank-you page, or a URL. If you branch to a URL, you can send respondents to other surveys or websites.
A branch consists of one or more conditions. A condition is a set of criteria. If the criteria are met, then the condition is true. If the conditions of a branch are met, then the branch is true and respondents will be sent to target pages set in the branch.
Adding a branch
- Open your survey.
- Select Questions from the survey options menu.
- Click Branching under the survey page to which you want to add branching.
- In the branching details pane, click Add branch.
- Make a selection from the Go to dropdown, selecting the target page where respondents need to go when they meet the condition(s) of the branch.
- Select Question or Respondent field from the next dropdown. Question refers to the answer on an earlier question. Respondent field refers to data from the respondent (Socio-demographic, address data, custom fields, etc.). After you make your selection, then select the question or respondent field on which you want your condition based.Depending on the context, you have the choice of different operators to set different criteria including “is”, “is not”, “contains”, “does not contain”, “greater than”, “less than”, etc. Select an operator from the dropdown.Select a value from the next dropdown or fill in the text field that the condition needs to match.Click Add condition to add more conditions.
- Click Save.
To edit your branch, click Edit in the branching information that is located at the bottom of the survey page.
To delete a branch, click the X for that branch in the branching details pane.
- Create all your questions and pages first and then add your branches.
- Make questions on which branches are based required.
- Branching is page based; so questions that need to be skipped have to be on a separate page and should not be together with questions that don’t need to be skipped.
- If you do need to add questions or pages after having set branches, then check these branches carefully.
- If you delete a page that contains branching logic, the branching logic will be deleted along with the page. If you move a page that contains branching logic, the branching logic will move along with that page.
Finally, make sure you test. Try all possible answer combinations until your are 100% sure that the branches are correct before launching your survey.
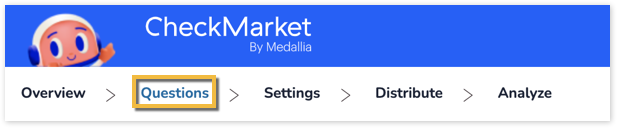
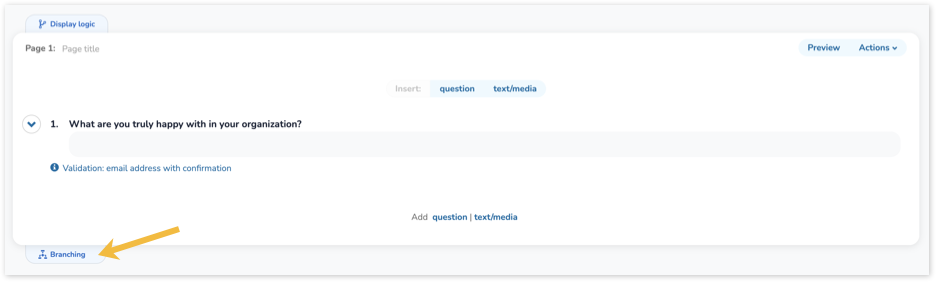
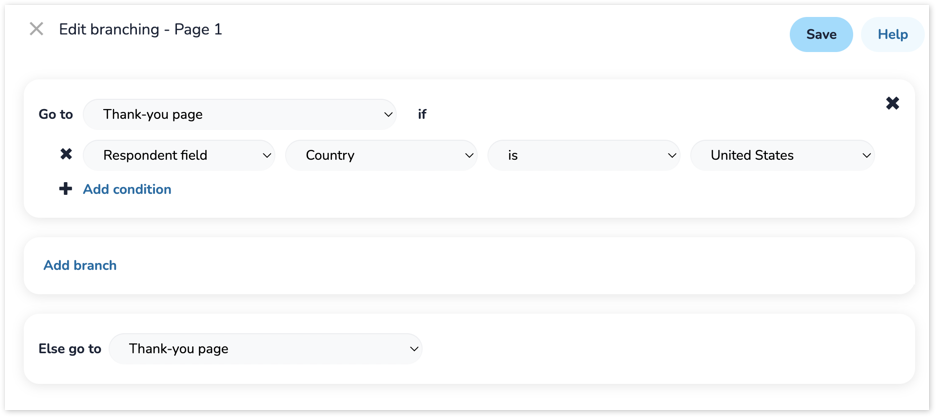

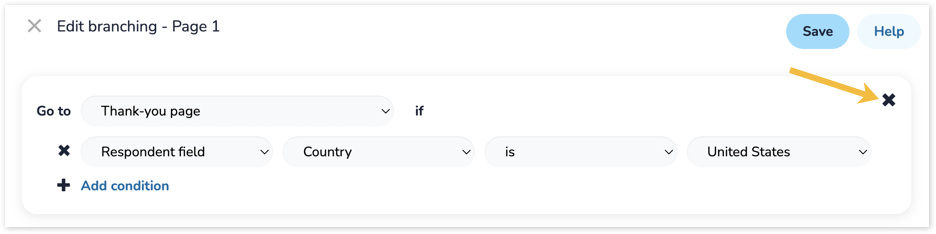
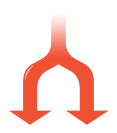 This allows you to create different routes through your survey, guiding respondents based on their responses or profile.
This allows you to create different routes through your survey, guiding respondents based on their responses or profile.
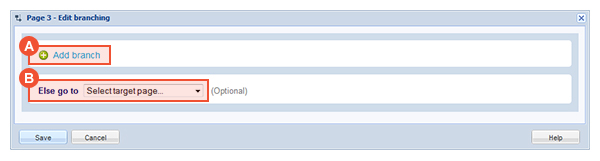

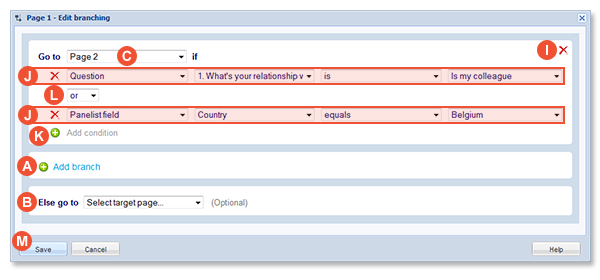
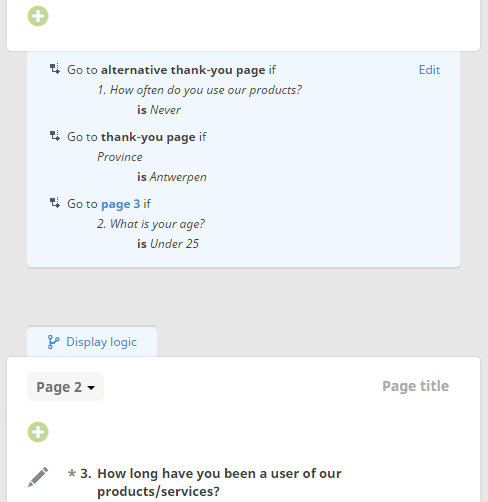
Leave a Reply