Pass out flyers, hang posters or create ads with a QR code which leads to your survey. You can find the QR code for every survey on the distribute page and you can even specify the size.
Using the CheckMarket tool you can easily generate a QR code that automatically links to your survey. People who scan this code will be taken directly to the survey.
Through the survey URL in the various distribution channels you have the possibility to generate such a QR code.
Activate the Web or Paper channel
- Go to the survey you want to generate a QR code for.
- Click on Distribute
- Click on Add/remove channel.
- Select Web or Paper.
- Select URL/Social media.
- Click Save.
Generate the QR code
- Click on Distribute.
- Click on Web or Paper.
- Click on Survey URL.
- Click on tab QR.
- Click on Generate.
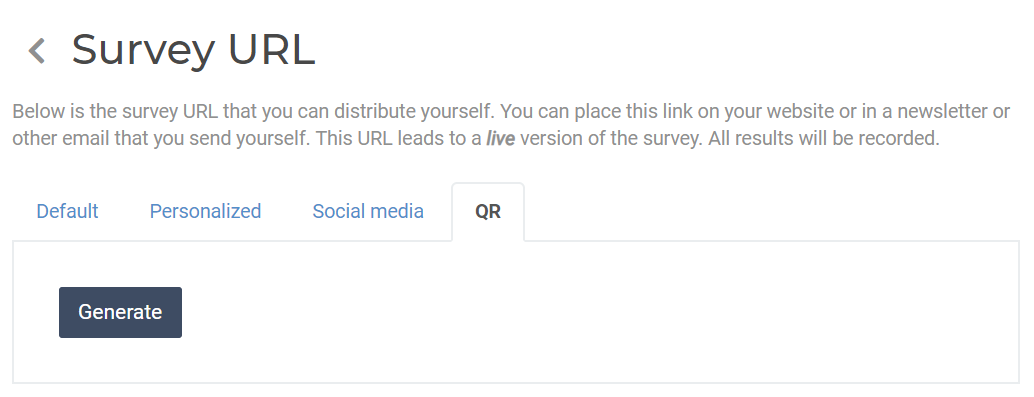
Download the generated QR code and place it, for example, on a poster, flyer or letter. People can simply scan the QR-code using the camera app of their smartphone to be taken to the survey.
Scan QR-code with smartphone
- On your Android or iOS phone or tablet, open the built-in camera app.
- Point the camera at the QR code.
- Tap the banner that appears to go to the survey.
QR code with querystring parameters
- In the Distribution overview of your survey, click on the link Survey URL.
- In the following screen click on the tab QR.
- Click the Generate button to generate the QR code and short URL.
- You will see the QR code and the short URL. If your survey has more than one language, the QR code for a specific language or the language selection page will be shown when selecting the language in the drop down menu.
- In the box where the short URL is shown, type in your querystring parameters.
Attention: start with a question mark ‘?‘ between the short URL and your querysting parameter.
eg. [ShortURL]?[QuerystringParameter] - Press the
 button on the right hand side to generate your custom QR code. You will notice the QR code changes.
button on the right hand side to generate your custom QR code. You will notice the QR code changes. - Right click the QR code image to save the QR code image.
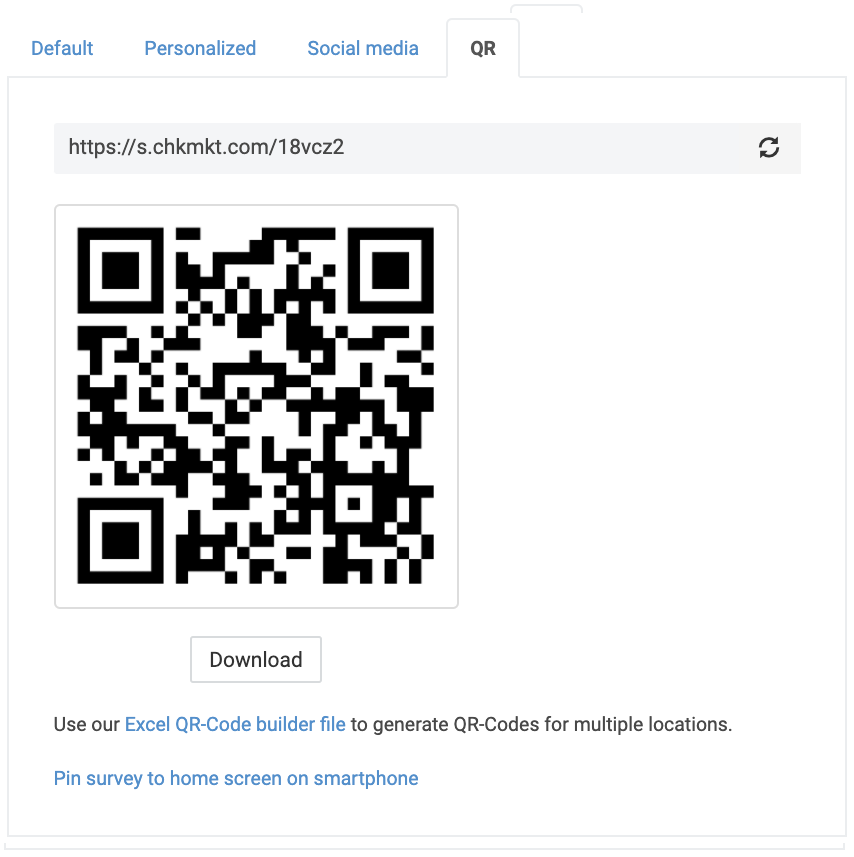
Excel QR code builder file
If you need to make multiple QR-codes for different locations or departments or people, use our Excel QR-code builder file.
- Download the Excel template.
- Enter the short URL in the top cell.
- Enter the locations or departments or people in the first column.
The file will automatically generate short URLS and QR-codes for each row.
Leave a Reply