Our report element: Map, lets you explore and visualize the locations of your respondents.
- Edit an existing report or create a new report.
- Add an element or click on the Map element that you wish to edit.
The properties pane will open on the right-side of the screen.
Filter
Style
- Width: Set the width of the element to the full report width (100%), only half of the report screen, one third, etc.
- Empty country: The color that countries, states and provinces should have if they have no respondents in them.
- Marker color: The color for the circles when zoomed in to the city level. The size of the circle gets larger, as the city has more respondents.
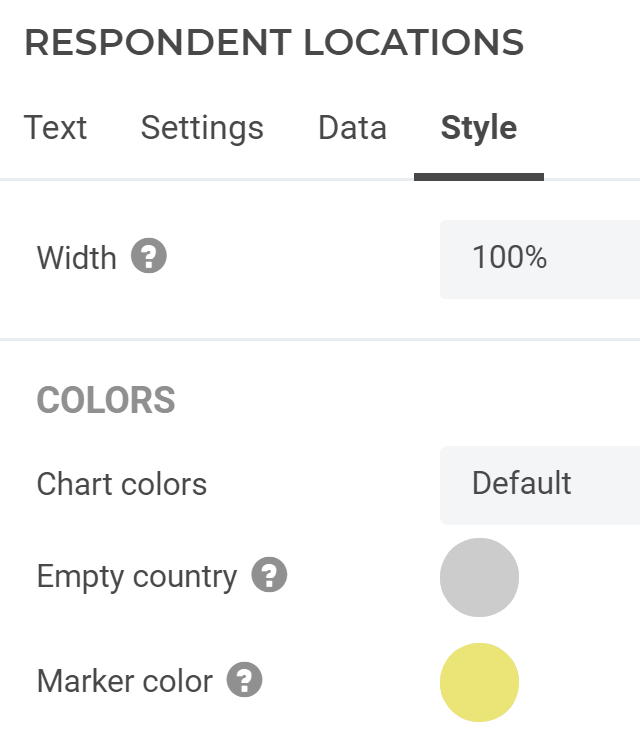

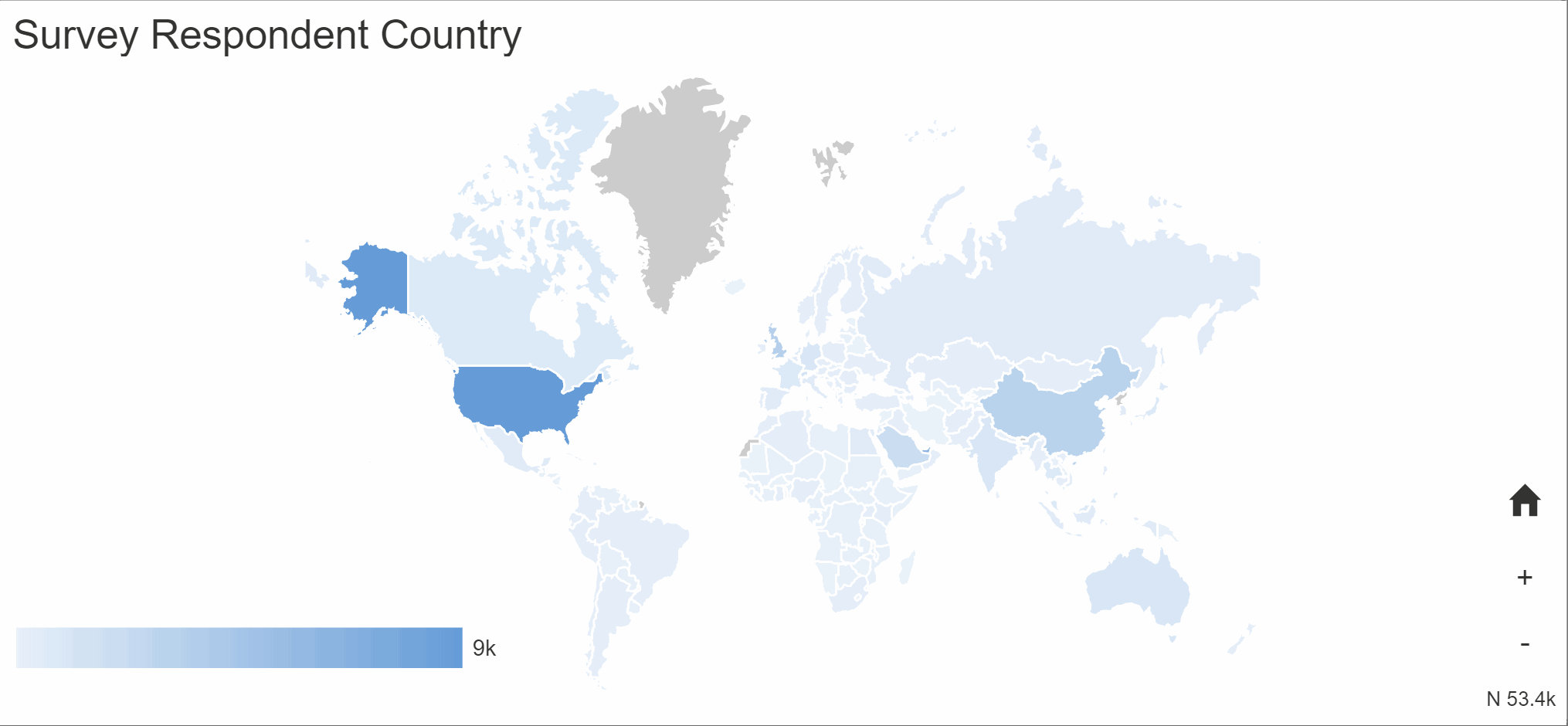
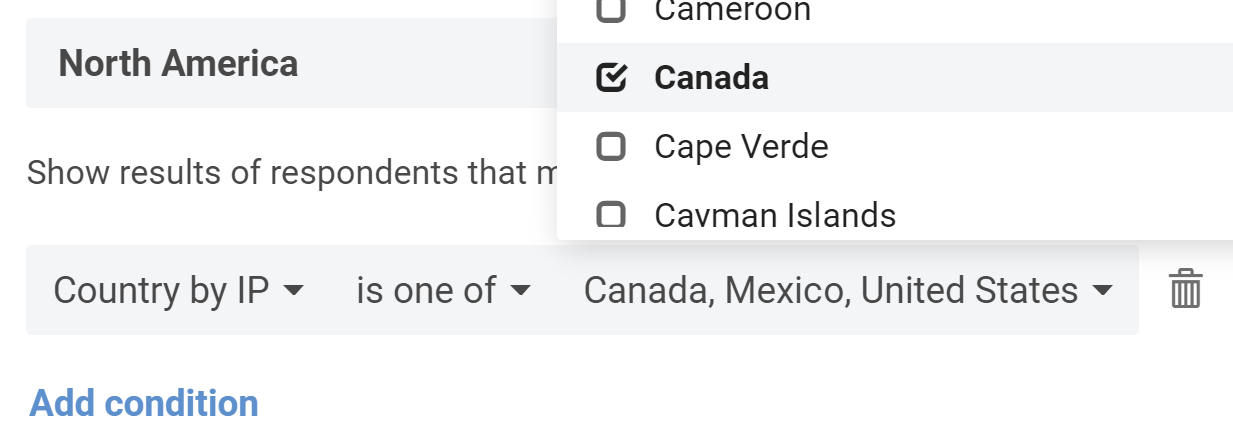
2 comments
Join the conversationJason Diceman - February, 2020
Is this only for guessing location based on IP, or can we include postal code / zip cone questions that can then be mapped?
Alexander Dobronte - February, 2020
You are correct, the location is based on IP address. We will be expanding this to include a new question type that requests the location from the browser which is more accurate. It will also later support the location fields of contacts.