You can share a survey report that you have created in the ReportBuilder without having to give people access to your CheckMarket account. Create different share links, each with different filters, depending on what you want viewers to see.
That means if you want to have a report for each department or each region of your organization, you do not need to create 10 different reports. Instead you build one report and then create 10 shares with each share filtered to only show the data for a region or department.
When you later decide to make a small change to the report, you only have to do it once and everyone will see the change.
Note: Surveys can be shared with users who have the “Report Viewer Only” permission enabled as well as regular tool users who do not have access to survey you are sharing. If users do not have the “Analyze Surveys” permission enabled, reports cannot be shared with them. See Enhanced user permissions for reporting for additional details.
Create a report share
- Go to the ReportBuilder and edit your report.
- Click on the cogwheel
 at the top right and then on Share.
at the top right and then on Share. - Click on Add share.
- Decide upon the share settings.
Note that these settings cannot be changed once the share link has been created.- Security: allow anyone with the link to view the report or require a password to be entered first.
- Extra filter: add an extra filter to this share. It will be applied together with the global filter(s) set for the report. People who view the report using this share link can only see the filtered data.
- Allow : This enables the viewer to download the raw data. Please note that this gives them access to all individual answers.
- Click on Create share.
Create report shares in bulk
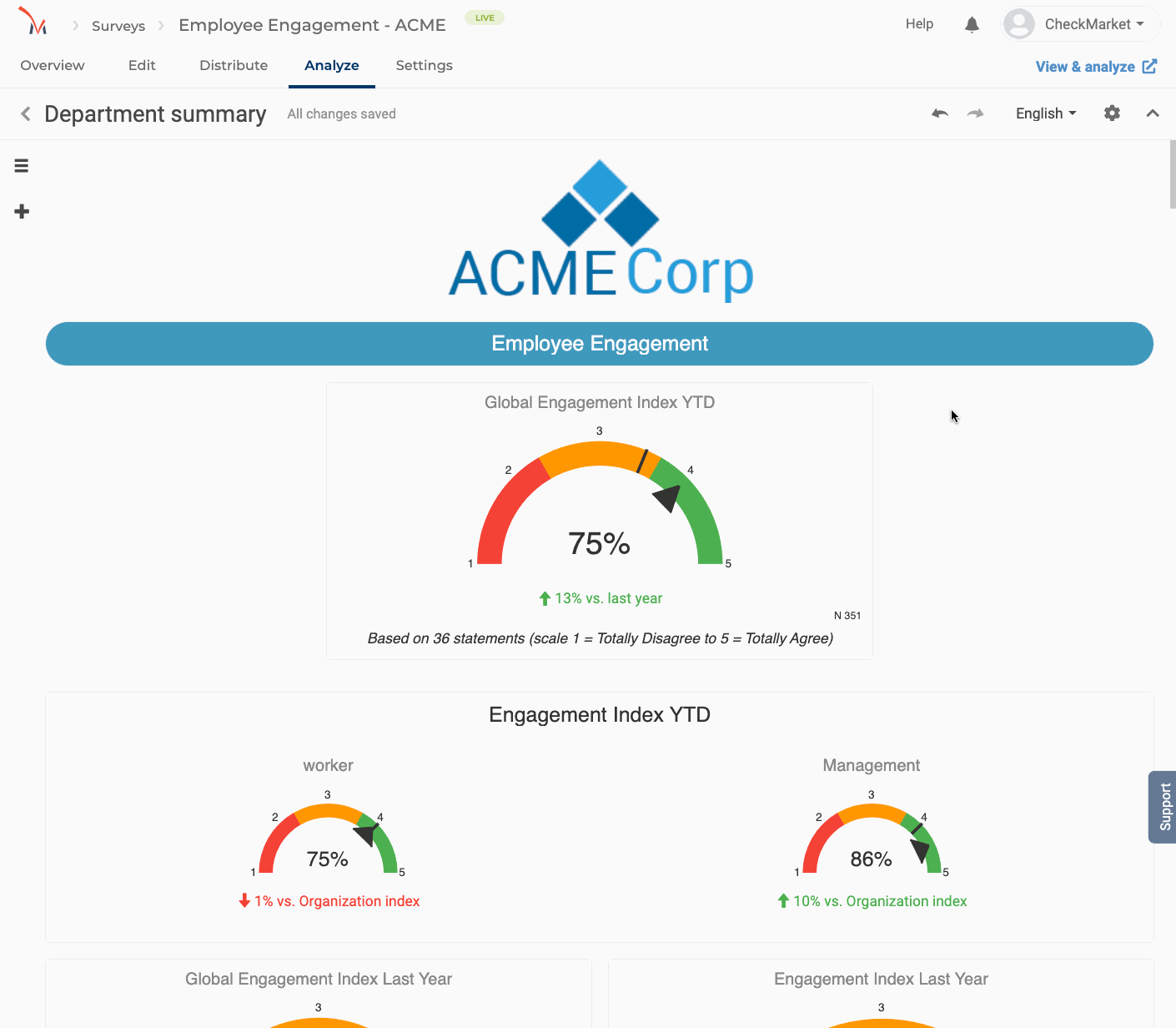
- Go to the ReportBuilder and edit your report.
- Click on the cogwheel
 at the top right and then on Share.
at the top right and then on Share. - Click on Add in bulk.
- Decide upon the share settings.
Note that these settings cannot be changed once the share link has been created.- Security: allow anyone with the link to view the report or require a password to be entered first.
- Question: Select a question that you want to use as a filter. A filtered share will be created for all answer options: a quick way to generate shares for a department/company/country/…
- Allow : This enables the viewer to download the raw data. Please note that this gives them access to all individual answers.
- Click on Create share.
The share link is now listed on the right in the properties pane under Shared reports, along with a short summary of the selected settings. Copy the link and share it with anyone that requires access to the results with these settings.
If you require additional share links with other settings and/or another password, click on Add share to create a new share link.
To access this list again at a later time, simply click on the cogwheel ![]() and then on Share.
and then on Share.
Download list of shares
You can download all of the shares that you have created into an Excel file. It will include information such as the extra share filters but not the passwords.
- Click on the cogwheel
 and then on Share.
and then on Share. - Click on the download button.
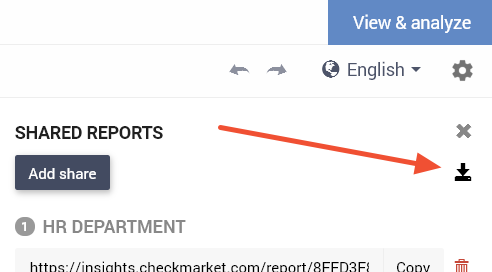
Delete a share
If you no longer require a share, for example because the person(s) with access may no longer view those data, then you need to delete this share.
- Click on the cogwheel
 and then on Share.
and then on Share. - Click the trash can icon
 next to the share you wish to remove.
next to the share you wish to remove. - Confirm the deletion by clicking on Delete.
The share is now removed. This action cannot be undone so make sure to double-check that you are deleting the correct share before confirming the action.
Unblock a share
Shared reports that are password protected can get blocked when the are multiple attempts to access the report using a wrong password. When this happens, the survey owner will receive an automated email notification that the report is blocked. The steps below explain how to unblock a shared report
- Click on the cogwheel
 and then on Share.
and then on Share. - Click the Unblock link above the share you want to unblock.
The report share is now unblocked. The report is again accessible when the correct password has been entered.
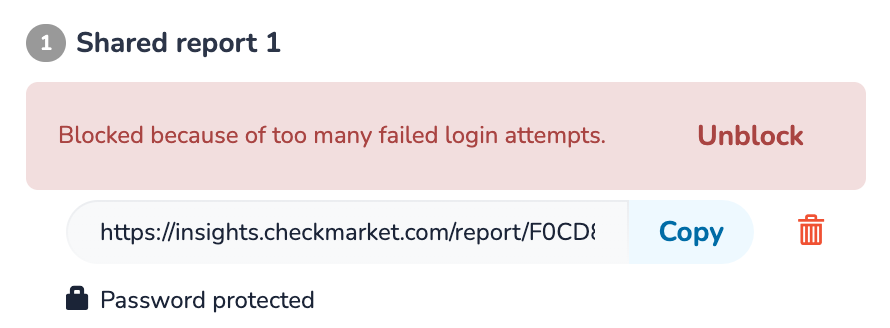
Pro tip: Use variables
If you have created several shares with filters, it would be great to show the name of the filter as the title of the report when it is viewed.
This can be done using a variable. The variables used in the ReportBuilder come from the CheckMarket Scripting Language (CSL) and are quite powerful. For now let us just use one of the simple variables:
{{share.title}}Place this variable in the Report Title by following these steps:
- Click on the cogwheel
 and then on Report.
and then on Report. - On the Text tab, paste the variable in the Name field.
Now when you view the report, via a share link, the Report title will show the active share filter.
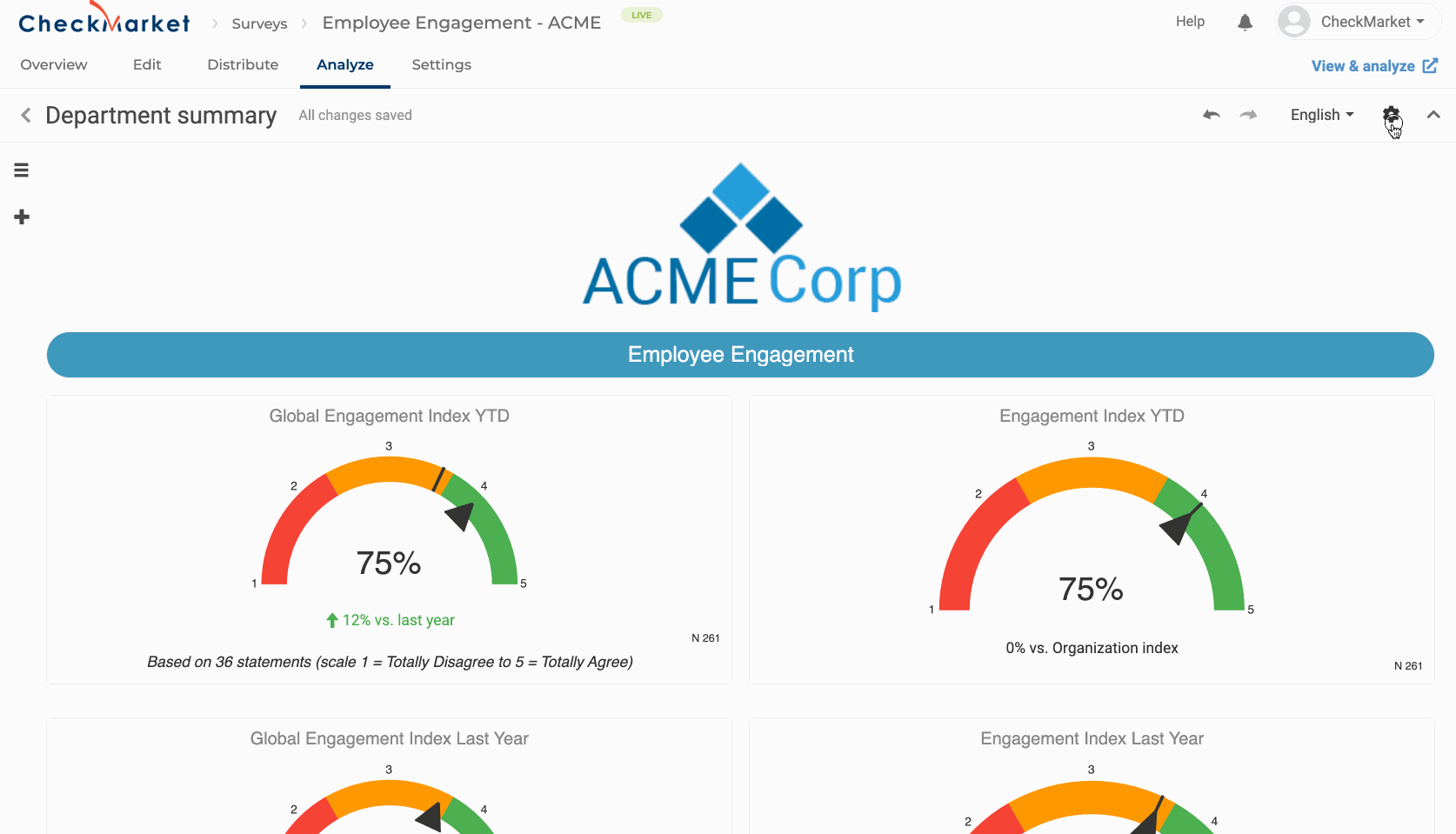
Leave a Reply