Surveys are getting shorter and open respondent comments (verbatims) are becoming more important, but analyzing those responses can be time consuming. We have worked hard to create a text analysis tool that is fast, easy to use and well integrated with our existing reporting, filtering and downloads.
Use tags to quickly group responses into categories. Apply sentiments (negative, neutral or positive) to identify the underlying feeling. Tags with a sentiment automatically receive a color code: red for negative, grey for neutral en green for positive. Set up auto-tagging to save time.
Open the tag analysis screen
- Go to your survey.
- Click Analyze
- Click on Text analysis.
- Click on the question you wish to analyze.
You are now in the text analysis screen…
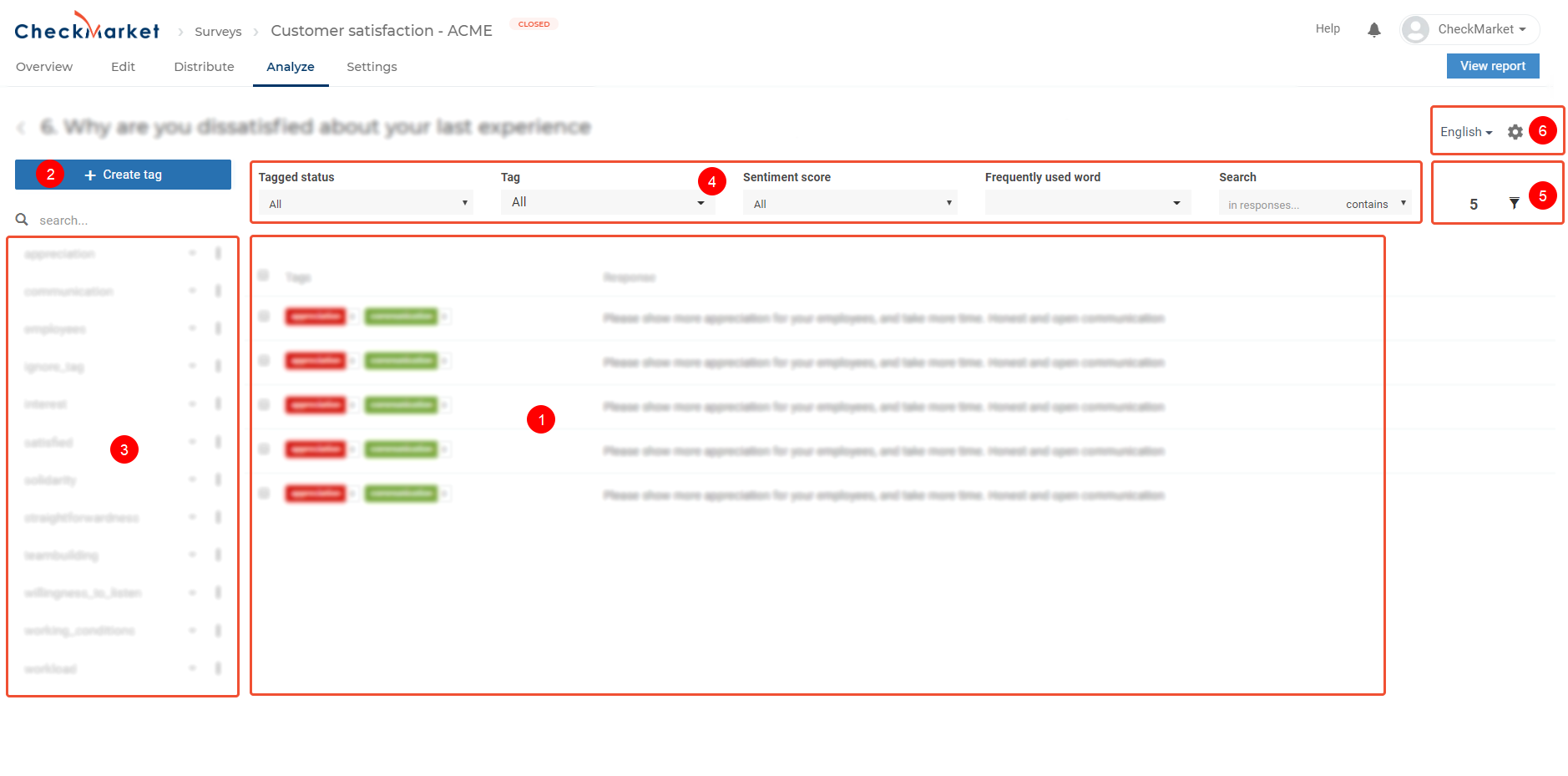
These are the main areas of the tagging page:
- Answers: These are the answers given by respondents.
- New tag: Button to add a new tag for this question.
- Tags: These are the tags you can apply to the answers.
- Quick filters: Basic filters, that you can quickly apply to the list of answers.
- Advanced filter: Extensive list of filters that can be applied to the answers.
- Language and Settings: Select language of answers and cog wheel leads to more settings like sentiment and auto-tagging.
Create new tags
- Click on the Create tag button on the left.
- You will see the following options:
- New or Copy: Create a new tag or copy an existing tag from another question or other surveys. Copies will include all translations and auto-tagging settings.
- Tag: fill out the tag. A tag may only include letters and numbers (only the first character cannot be a number). A tag may not contain spaces or special characters (only _underscores_).
- Description: give a description of what the tag entails and when it must be used. This field is not mandatory, but when you do fill it out, the description will become visible while hovering over the tag name during the tagging process
- Hide from reports: select Yes or No depending on whether you want to show this particular tag in the reports or not. For instance, tags such as “nothing” or “other” are not particularly useful, and can be removed from the reports this way.
- Auto-tagging: add keywords so that answers that contain (or do not contain) these keywords will automatically receive this tag. For more details, please check our article on auto-tagging.
- Click Save in the top-right corner to save the tag.
- The new tag will appear in the tags list on the left and is ready to use.
Add more tags following the steps above, or start tagging right away.
When you create a tag with the same name in another question in the same survey, that tag will automatically be linked with the tag in the other question and receive its description, keywords for auto-tagging, translations, etc.
Applying tags to answers
To tag a response simply select it and then click on the tag that you want to assign. You can select multiple responses to give these responses the same tag.
You can use the arrow keys to move from one response to the next.
To tag responses in another language, click on the language drop-down in the top-right corner and select one of the other available languages. This option is only available when you have a multilingual survey.
When you have activated sentiment analysis, a drop-down menu with the three sentiments, negative / neutral / positive, will be provided once you select a tag. Click on the appropriate sentiment to apply it to the selected response(s).
Use the filter options on top to quickly find tags containing the same word. Type it in the search box above. Additionally you can decide whether the answer must contain the full keyword or only part of it.
Or use the Frequently used words to first have a look at which words were used most often in this particular question. It can help in deciding what tags to create, and which responses to first have a look at.
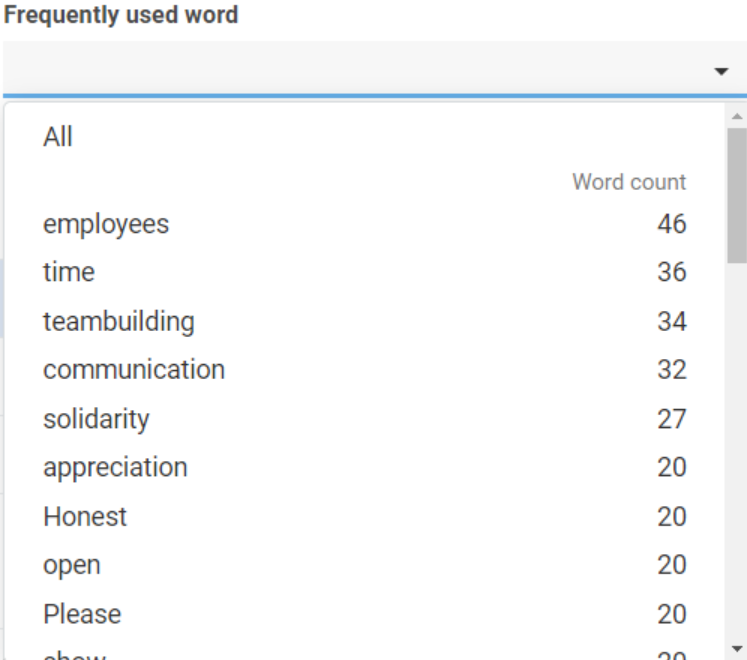
Edit tags
Click on the kebab icon (the 3 dots) next to a tag to open the tag edit screen. Now you can change the tag name, description, add new auto-tagging keywords, …
You can also remove the tag by clicking on Remove in the top-right corner.
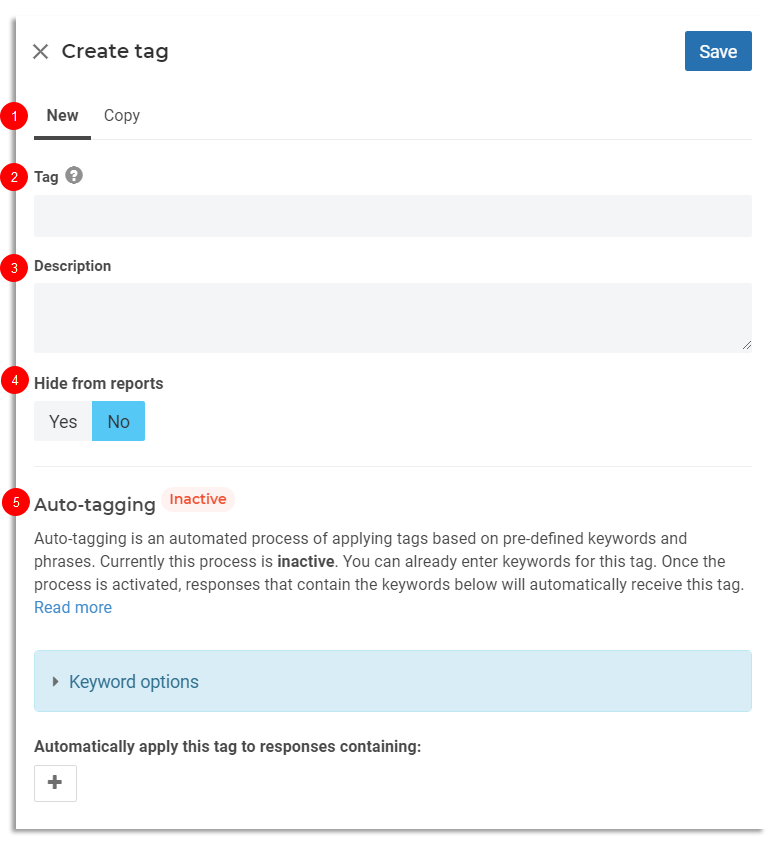
Leave a Reply