You can download all of your respondents’ open answers at once in one single file. Or you can view and download these answers per question in a report.
Downloading all open answers at once
This method is a quick way to obtain all of the answers that were provided to all open-ended questions in your survey at once. The result is a single Word or PDF file that lists all open answers per language and per question.
- Open the survey containing the answers that you want to download.
- Select Analyze from the survey options menu.
- Select Download results.
- Select All open responses from the Type dropdown. The File Format dropdown will automatically change to Word (.docx). You can change this to PDF if you prefer to download the open responses in PDF format. From the Grouped by, select Language to first get all open answers for all questions in one language, then all open answers for all questions in the other language, etc; select Question to get all open answers in all languages directly underneath each question. Then click Download.
- Click Download now. Your report will be downloaded and you will receive a link to the file. Click the link to open the file and save it to your drive. You can also right-click the link and save it directly to your drive.
Viewing or downloading open answers per question
In Reports, you can add an element to show the textual open answers per question. You can also download these open answers (per question) in a Word, PDF, or HTML file format.
- Open your survey.
- Select Analyze from the survey options menu.
- Select Reports.
- Create a new report or edit an existing one by selecting Edit from the dropdown in the Action column for a specific report.
- Click Add Element.
- Select the open question.
- Select Text Responses.
- Click Create.

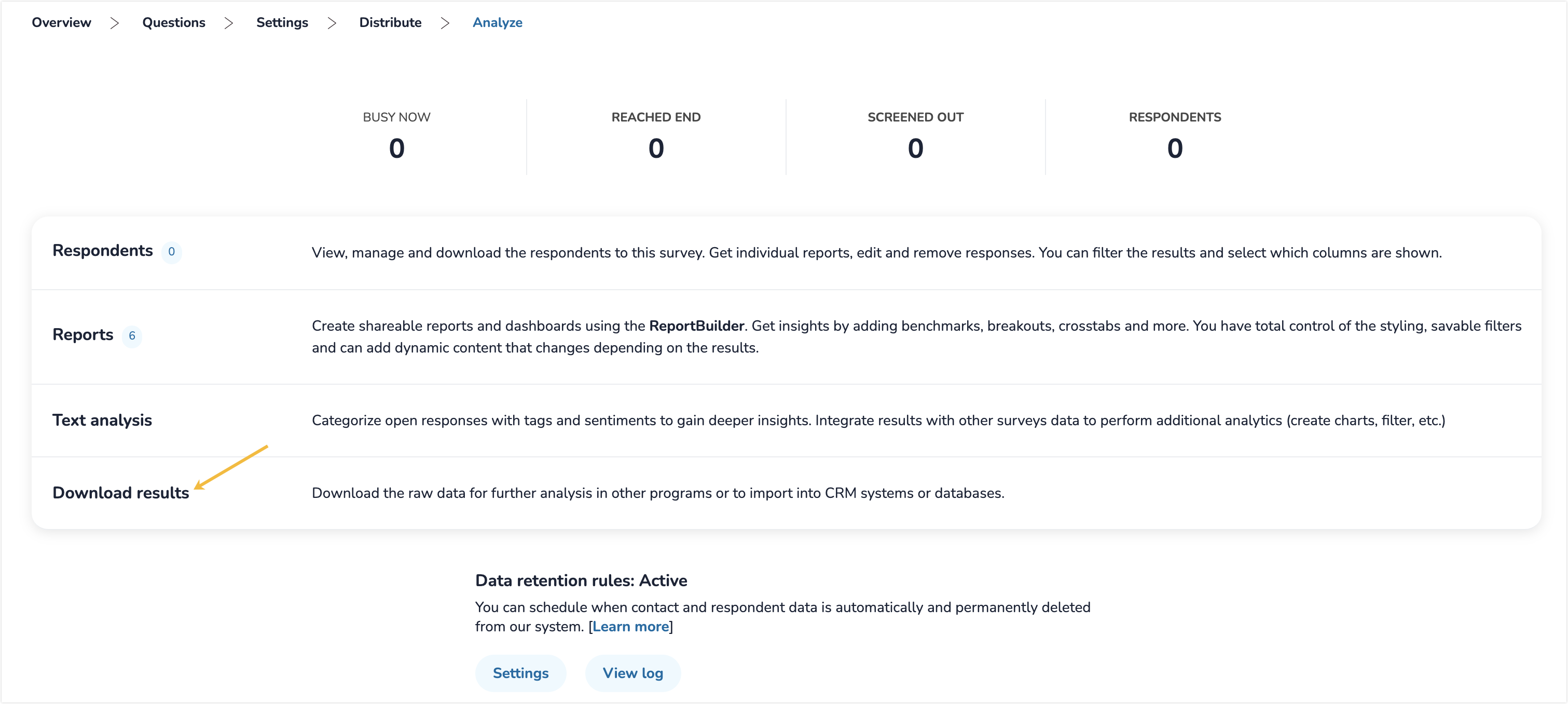
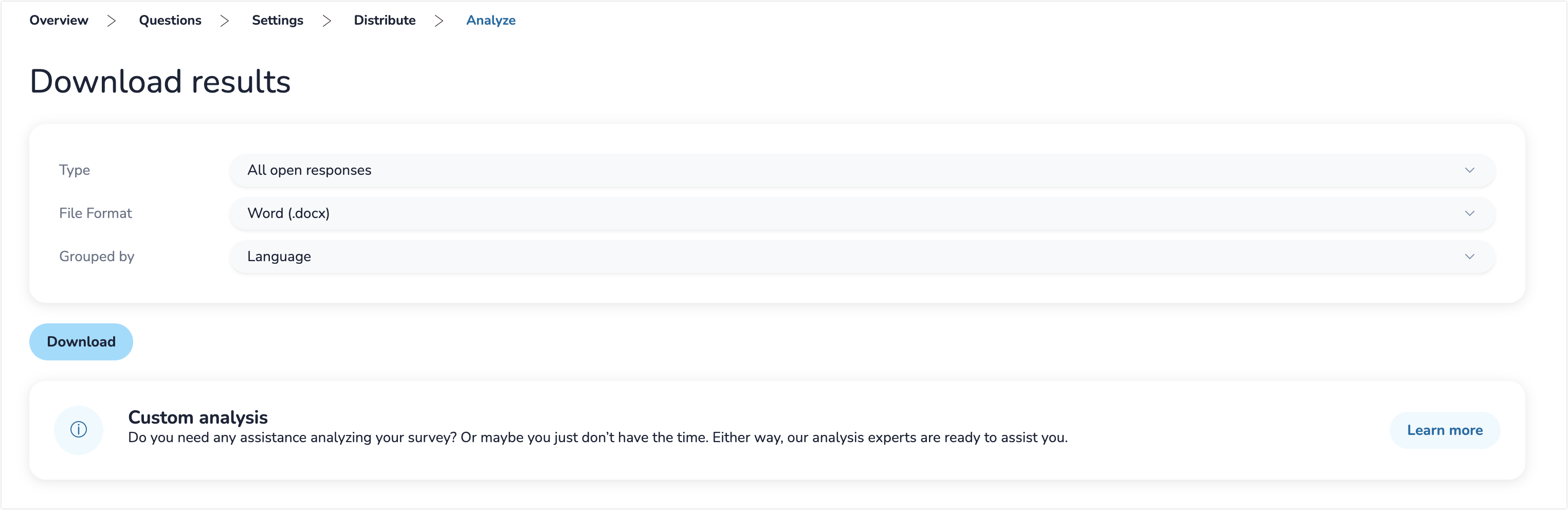
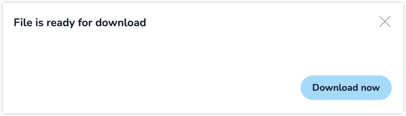
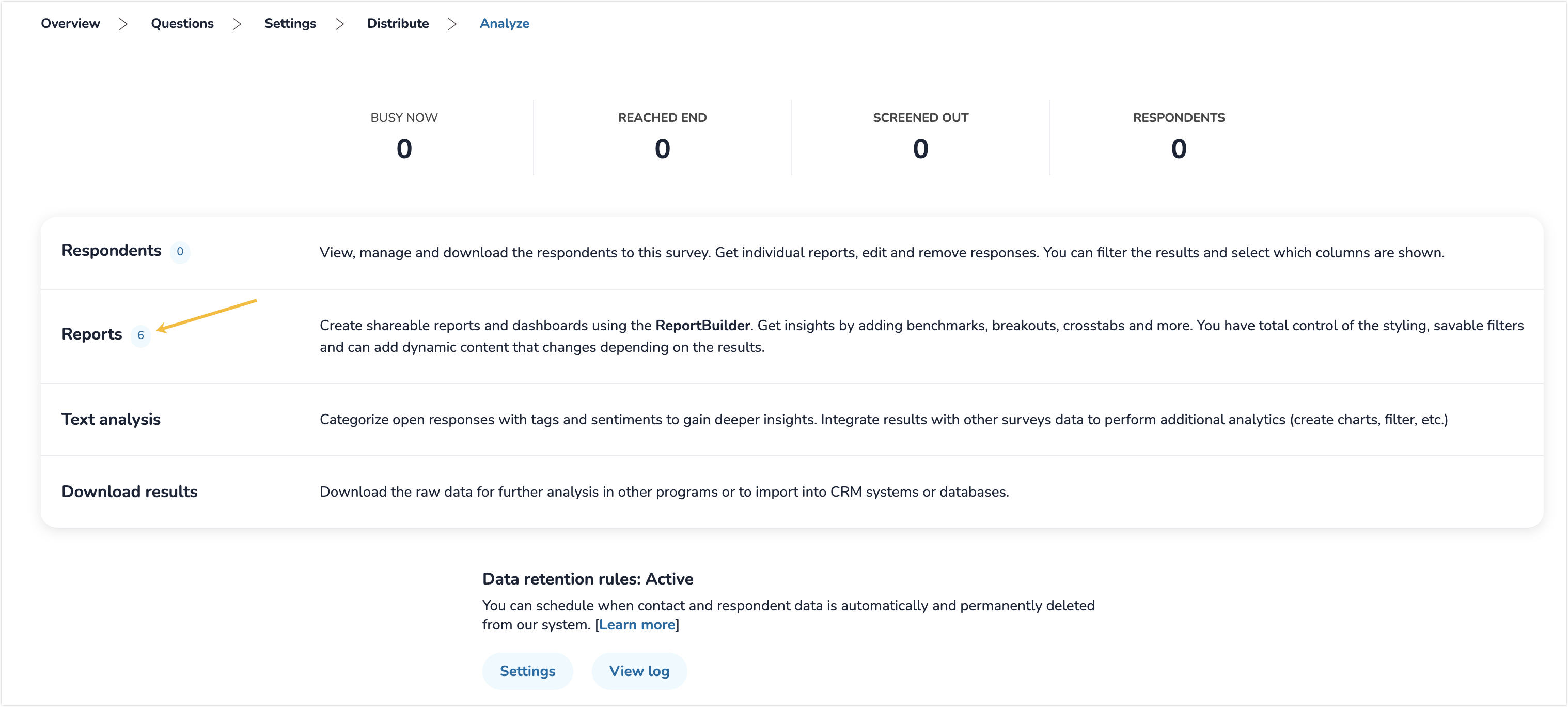
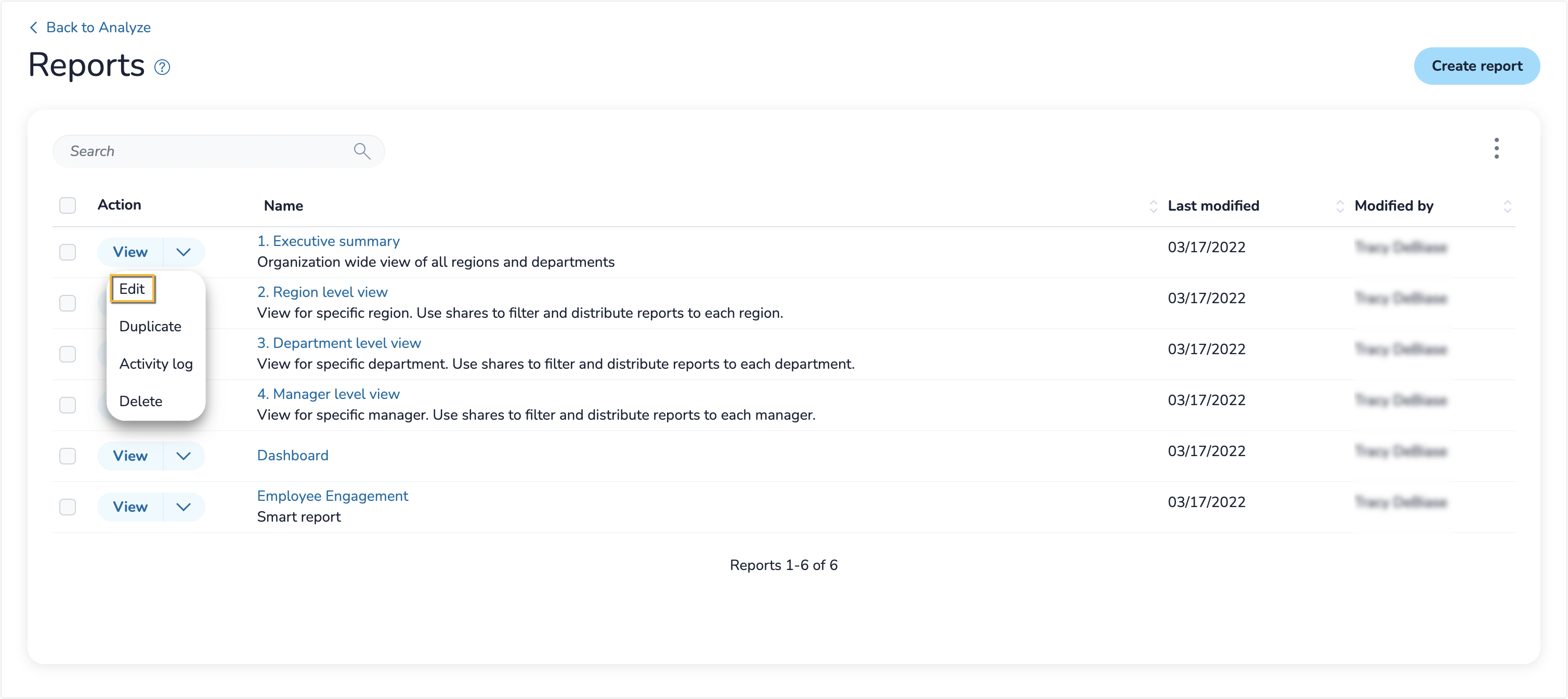
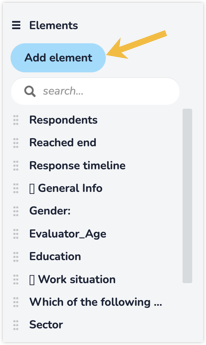
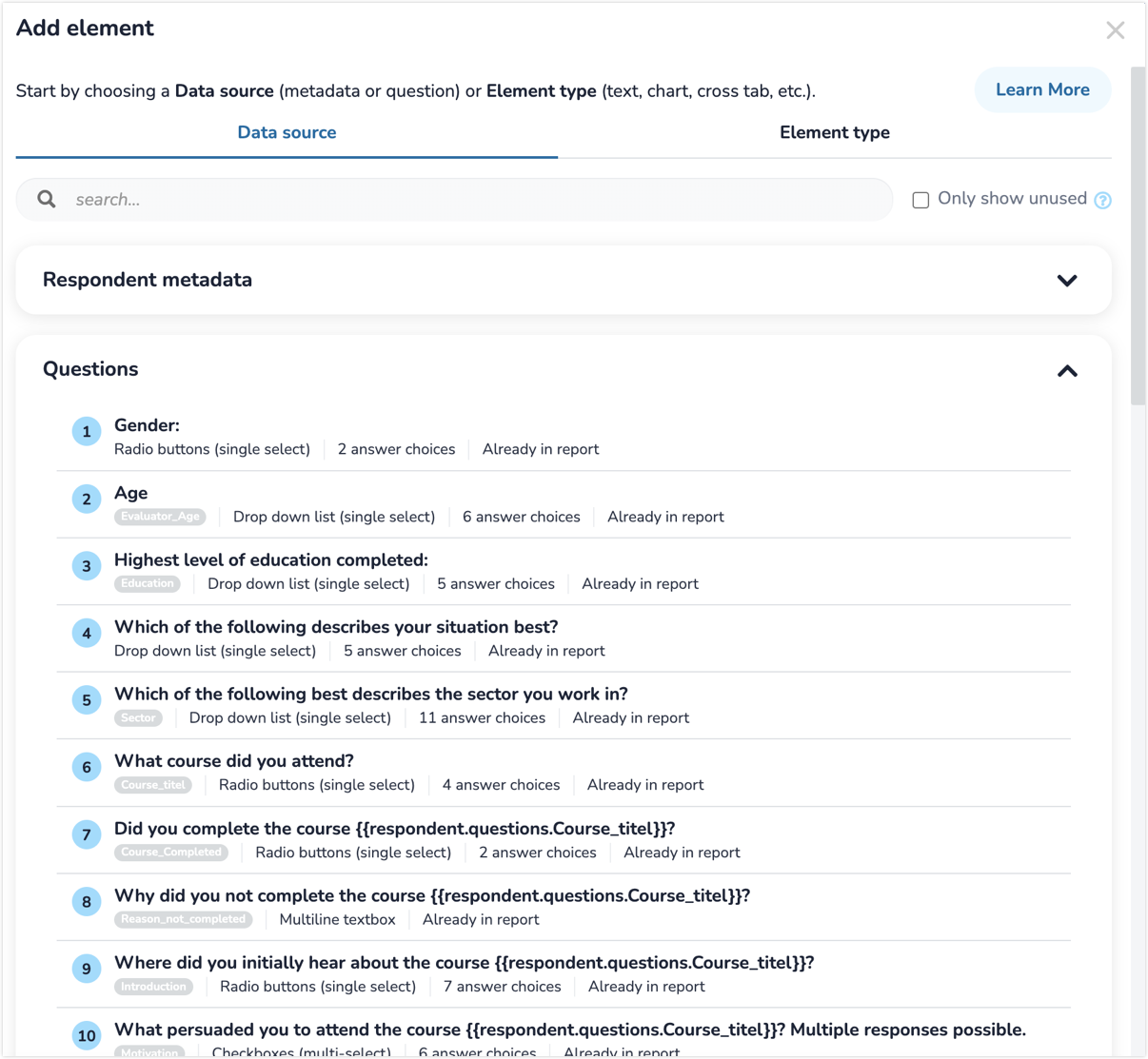
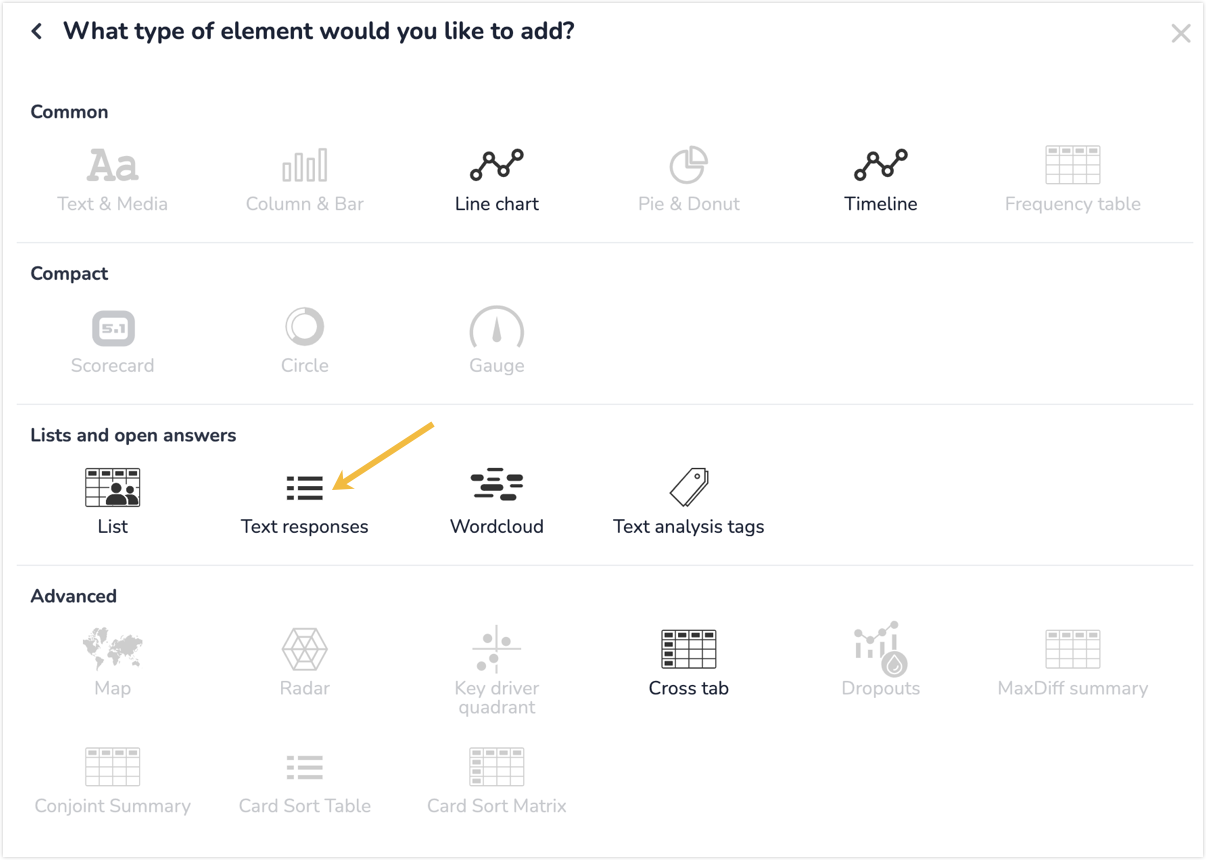
Leave a Reply