After you’ve created your survey you will automatically be brought to the Edit page. Here you can add questions, edit existing questions, remove questions, add branching etc.
For each new, blank survey three areas are created: the Introduction, Page 1 and the Thank-you page.
- Introduction: Explain the goal of your survey and maybe inform respondents which incentive they may receive after completing the questionnaire.
- Page 1: The first page of your new survey. By clicking on the link “Add question here” you can easily and immediately start adding questions to your survey.
- Thank-You page: You use a thank-you page to show your respondent he has reached the end of a survey. Do not forget to thank him profusely for the time he has taken to fill in the survey.
Add questions
- To add a question you click on Add question here.
- You can now select a question type. Our 20 question types are divided into 5 categories. Depending on what you want to know you select a different question type.
- Select a question type by clicking on it. For this article we will select the question type single select under the Multiple choice category.
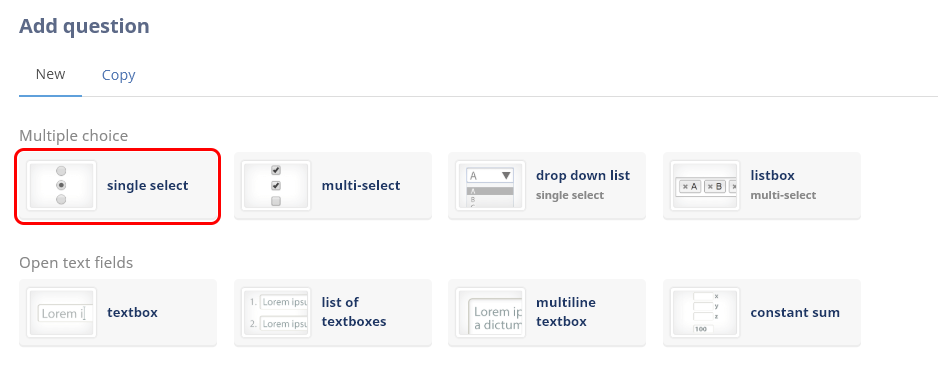
- Now you can write your question. The first text box is meant for the question itself like “What is your gender?” The text boxes below that are for the answers. Each separate text box is one answer choice.
- Respondents will have to answer the question to progress through the survey, if you select Yes for the option Response required in Settings.
- When you are done, click Save.
You will immediately see the result.
Add all your questions to the survey in the same way.
Copy a question from another survey
- To copy a question you click on Add question.
- You can now select a the survey where you want to copy the question from in the Copy tab.
- Now you see a drop-down menu that allows you to select a question from that survey.
- When you are done, click Copy.
Editing questions
When you want to edit a question, simply click on the arrow next to the question and click Edit. The original question edit screen will reappear. Make all necessary changes and when done, click on Save.
Starting a new page
As mentioned earlier in this article, it is good practice to limit the number of questions shown on each page. You can add new pages in 3 separate ways:
- You can easily create a new page by clicking on the Add new page button at the bottom of your survey.
- You can also create a new page while adding a question. As soon as you are creating your second question a new option becomes available under Settings, which is Start a new page with this question. When you select this option the new question you are currently creating will automatically be put on a separate page.
- If you have already created the questions, you can still start a new page. Click on page break in between two questions. A new page will start from that point.
Deleting questions
Deleting questions
To delete a question, click on the arrow next to the question and click Delete. The tool will request for confirmation before actually deleting the question.
Attention! Deleting a question from a live survey will permanently delete all answers to this question as well. If you still require these answers, hide the question instead.
By following the above steps you can easily create your survey. There are of course innumerable other possibilities for your survey which we haven’t touched upon yet. In our Knowledge Base you can find more articles that help you discover all of our tool’s functionalities. The Knowledge Base is updated continuously so come back regularly.
Next step: skipping certain questions.
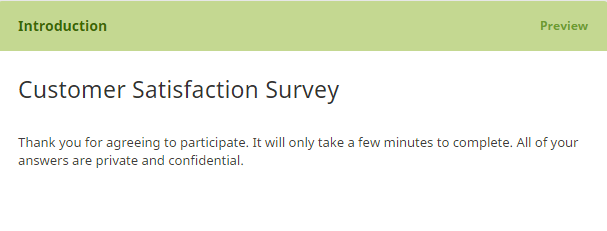
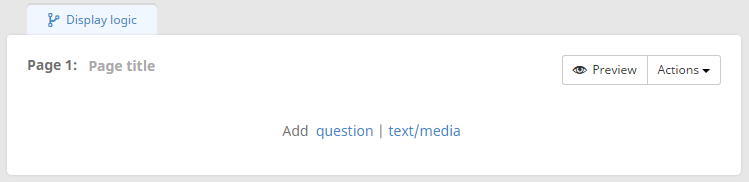
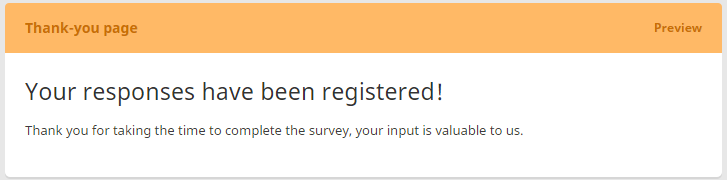

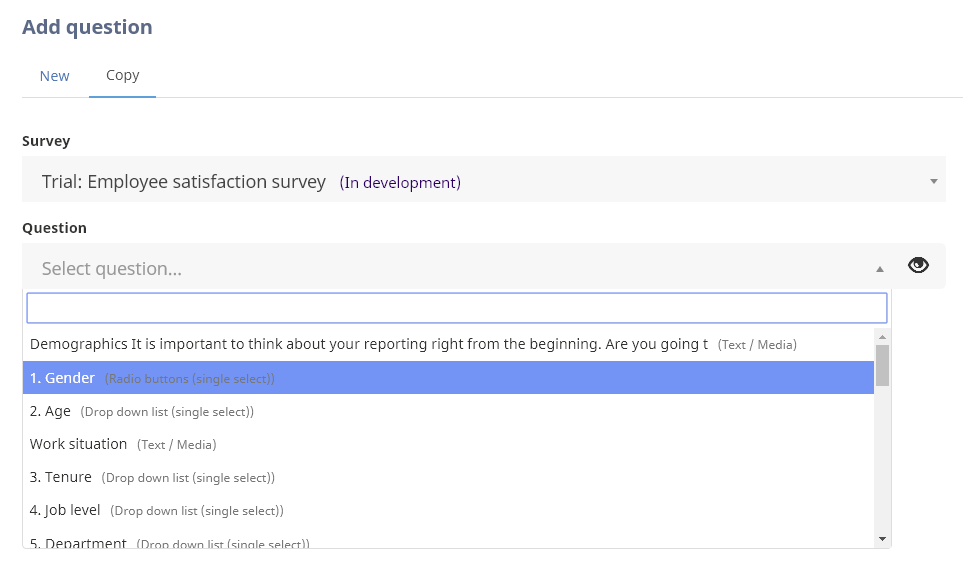
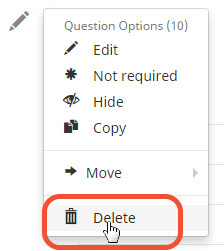
2 comments
Join the conversationhiroko - June, 2015
how can I change the text of introduction and thank you pages ?
Nadia De Vriendt - June, 2015
hi Hiroko,
Simply click anywhere on the text of the introduction or thank-you page so a taskbar pops up. Then you can type your changes. When you click away from the text your changes will be saved automatically.
We call this “inline editing” (https://www.checkmarket.com/kb/textual-changes-in-a-live-survey/)