Captcha Verification (or Completely Automated Public Turing Test to tell Computers and Humans Apart) is a common web technique used to help ensure that your respondents are real humans and not a program written to spam your survey.
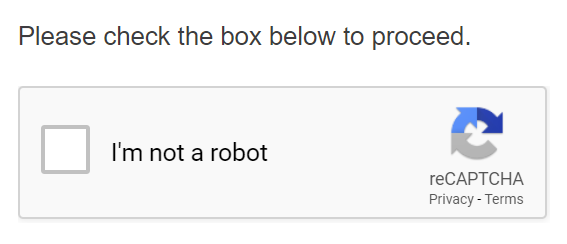
The respondent is asked to check a box to prove that they are human. If they succeed, they are allowed to continue to the next page of the survey.
We recommend placing the CAPTCHA question on the first page of your survey, so that you can eliminate any fake respondents immediately, without a respondent being deducted from your volume. Even if there are other questions on the page, the CAPTCHA is always checked first.
The CAPTCHA also expires after two minutes and must be repeated. So if there are other questions on the page, place the CAPTCHA last, just above the ‘next’ button.
reCAPTCHA
The Captcha we use is provided as a third-party service by Google. No respondent information is sent to Google as part of this service. Visit Google’s reCAPTCHA page to learn more.
Adding CAPTCHA question
To add a CAPTCHA question to your survey:
- Go to the edit page of your survey
- Add a Question to your survey.
- Select CAPTCHA.
- Modify the text that appears above the CAPTCHA.
- Click on Save.
CAPTCHA with own domains and iframes
In order to use reCAPTCHA for surveys that use an own domain or are embedded (iframe) on your website, you must register the domain with Google’s reCATPCHA service.
- If you are using an own domain, you will need to register the domain with Google.
- If you are embedding your survey on a website with an iframe, you will need to register that website’s domain.
- If you are embedding a survey that is using an own domain, you will need to register both the own domain, and the domain of the website where the survey is embedded.
Sub domains of the registered domains are allowed as well.
For instance, you do not have an own domain but want to show a survey in an iframe on www.yourcompany.com. Then you would register these two domains:
- chkmkt.com
- yourcompany.com
For instance, you do have an own domain (surveys.yourcompany.com) and want to show a survey in an iframe on www.yourcompany.com. Then you would register this one domain:
- yourcompany.com
To do so, go to https://www.google.com/recaptcha/admin/create. Google will walk you through the setup process. Select version 2. When you are finished Google will provide you with a Site key and Secret key.
You will need to enter both the Site and Secret keys into your CheckMarket Account (Account Administrator access is required).
- Go to Account.
- Click on Integrations.
- Click on Google reCAPTCHA.
- Paste the both Site Key and Secret Key (received from Google) into their respective fields.
- Click on Save.
You will now be able to use the CAPTCHA question type for surveys that use your own domain, or that are embedded with an iframe. You can also add additional domains to your Google site key later too from the Google reCAPTCHA admin console.
When to use a CAPTCHA?
Here are some typical scenarios when using a CAPTCHA is a good idea:
- if you are offering an incentive and spreading a survey URL via social media.
- If you are embedding a survey in an iframe on a website (There re a lot of random bots that try to fill in any form found on the internet).
- If you are holding any type of voting.
- If you are holding an election, it is better to use the contacts system to insure that there is only one ballet per person. CAPTCHA does not stop someone from completing a survey twice.
Leave a Reply