You can import contacts into a survey and then send email invitations or SMS invitations in CheckMarket. By doing so, you can follow up in real-time with who has already responded and who hasn’t. You can also send automatic reminders. CheckMarket also allows you to include additional metadata, which includes company, client ID, business segment, and department.
You can import contacts into the CheckMarket online survey tool either using the API or manually in the tool. This article fully explains the manual import. For more information on the import via the API option, see the API documentation.
Manually importing contacts into a survey
- Select Surveys from the CheckMarket main menu. Then select the survey into which you want to import contacts.
- Select Distribute from the survey options menu.
- Select a distribution method. If your distribution method is not available, click Add/Remove Channel and activate the correct channel.
- Select Contacts.
- Select Import from a file from the New contact dropdown in the top right of the page.
- You will be guided through several steps to complete the process of uploading a file. Click each tile below to view details of each step.
- If you’ve saved an import configuration during a previous import and want to re-use it, select it from the dropdown. If this is your first import, no configurations will be available in the dropdown.

- Select a field name from the dropdowns above each column shown to indicate where the data from that column should be placed. Select Do not import to ignore that column.
Note: Carefully consider which values you wish to place in which fields. Use custom fields to include important metadata so you are able to filter/sort on this data when downloading or analyzing the results.
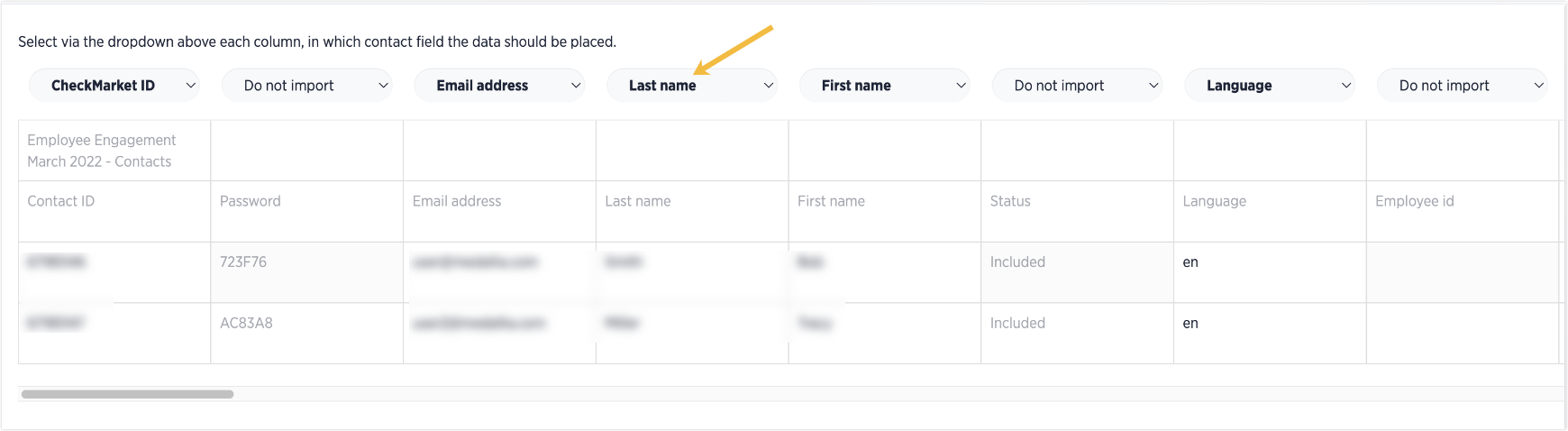
Available contact fields
| Name | Data type | Length |
|---|---|---|
| Email address | Email address | 100 |
| Last name | Text | 50 |
| First name | Text | 50 |
| Full name | Text. This field will be split up in the First Name and Last Name columns in your contact list. Make sure the data in this column is in the following format: [first name] [last name]. | 100 |
| Language | Language code. Use the codes as listed in the article “In which languages can I distribute my survey?“ | 2 |
| Gender | Gender. The value pairs that are allowed are ‘male-female’, ‘man-vrouw’, ‘homme-femme’, ‘1-0’, ‘m-f’, ‘h-f’ or ‘m-v’ | – |
| Date of birth | Date. The only date formats that are allowed are dd-mm-yyyy, mm-dd-yyyy or yyyy-mm-dd | – |
| Custom field 1-20 | Text | 256 |
| Street | Text | 50 |
| House number | Text | 6 |
| Apt/Suite | Text | 4 |
| Postal code | Text | 15 |
| City | Text | 50 |
| State | State. This must contain two characters, such as ‘AK’ = Alaska , ‘CA’ = California, ‘FL’ = Florida. | 2 |
| Province | Text | 50 |
| Country | Country code. This must use ISO 3166-1 codes (two characters), such as ‘be’ = Belgium , ‘us’ = United States. | 2 |
| Phone | Telephone number preceded by the country code. The number must be formatted according to the E.164 standard. The correct syntax is +[country code][area code][number]. | 15 |
Depending on the status of your survey and also whether you’ve already imported contacts into it before, you may see different options in this step. We will discuss them all here.
- Select an option in the dropdown to indicate if you would like to import rows without email addresses. If the list contains people with no email addresses and you want to import these (e.g., when you are carrying out a paper survey, wish to invite people via text message, or you want to download sign in codes), select Yes. If your list has both contacts with an email address and contacts with no email address, both will be imported at the same time.
- Select a language from the Default language dropdown. This language will be used if you did not select a language column in the previous step or if there are blanks in the language column. Any contact you didn’t identify a language code for in the Excel file will be imported with this default language code. Click Continue.
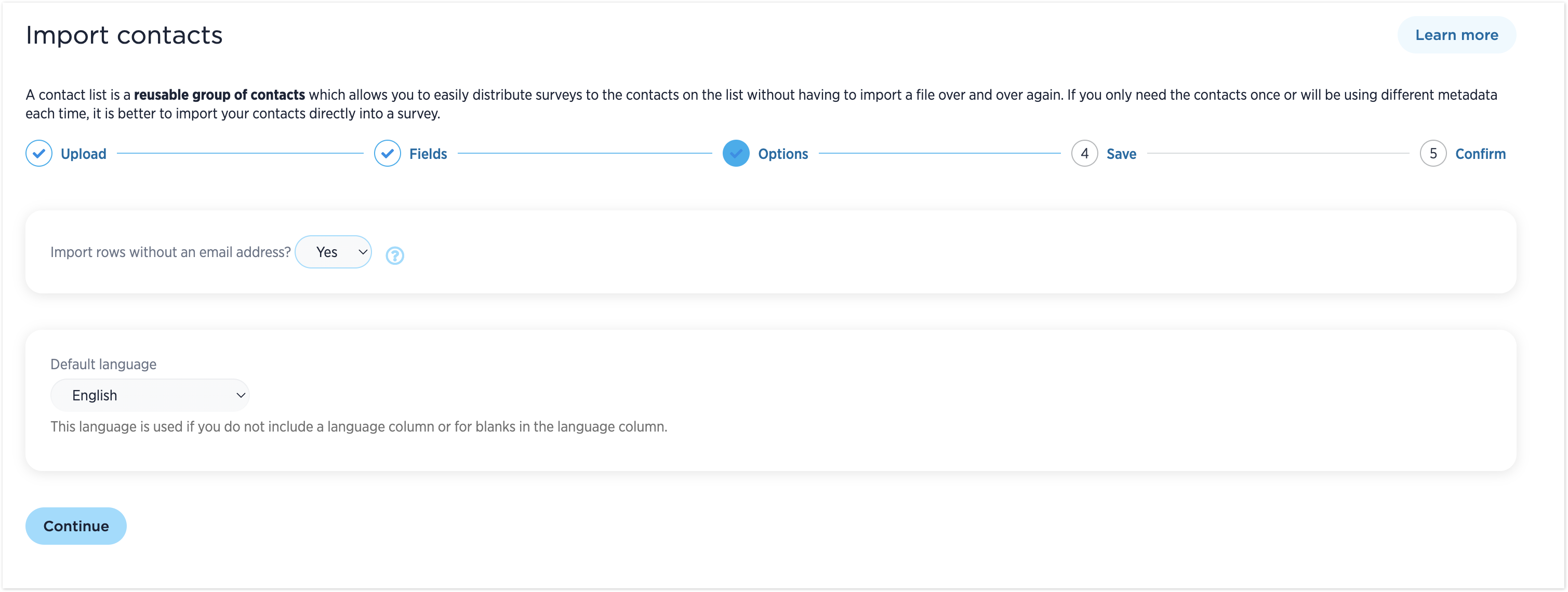
What should happen when there are contacts already in the survey with the same email address as in the import file?
- Update the existing contacts and add the rest as new contacts. All contacts for whom the email address already exists in this particular survey will be updated. Email addresses that do not exist in this survey yet will be added as a new contact.
- Don’t update existing contacts; leave them alone and create new contacts for everyone in this file. Every email address will be treated as an entirely new contact, even if the email address already exists in the survey. Using this option you can invite the same person more than once for the same survey. As soon as you select this option. an additional option will appear. If the same email address exists more than once in this file, only import the first one. Leave this option selected if you wish to deduplicate your file. If you do want to add certain add certain addresses more than once via the same file, do not select this option.
- Select an option from the dropdown for when you would like to send survey invitations. If you wish to delay sending the invitations until after you launch the survey, add that here. Select Immediately if you want the survey invitations to go out immediately after you launch the survey. By selecting any of the other options, CheckMarket will wait for the selected amount of hours or days before sending out the invitations to these contacts.
- Select an option from the dropdown for when the survey should expire. You may want to give the contacts time to fill out the survey, even when it remains live for a longer period of time. This option is beneficial when you have long-running surveys yet you wish to limit the amount of time someone gets to provide their answers.
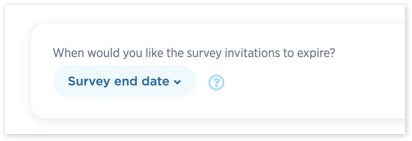
- Select the checkbox if you want to apply cooldown rules. Cooldown rules exist to prevent survey fatigue. Two types of cooldown rules are as follows:
- Don’t import contacts that have been invited in the last … days. If this email address was already invited for a survey in your account (either for this particular survey or for another one in your account) in the specified timeframe, it won’t be imported into this survey.
- Don’t import contacts that have responded in the last … days. If a contact with the same email address has already responded to another survey in your account in the specified timeframe, it won’t be imported for this particular survey.
For both types of cooldown rules, you can also choose whether to select only the survey into which you are importing the contacts or all of the surveys in your account.
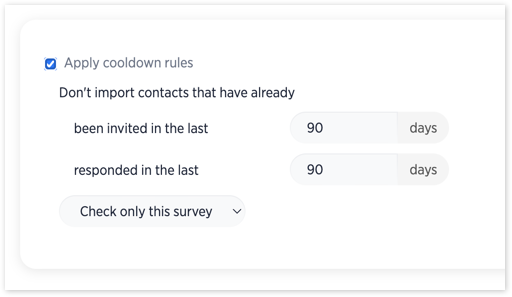
- Rename custom fields. The custom fields in the survey will be renamed to match the column headers in your file, unless this was already done during a previous import. You can still edit them in this screen or rename the custom fields later.
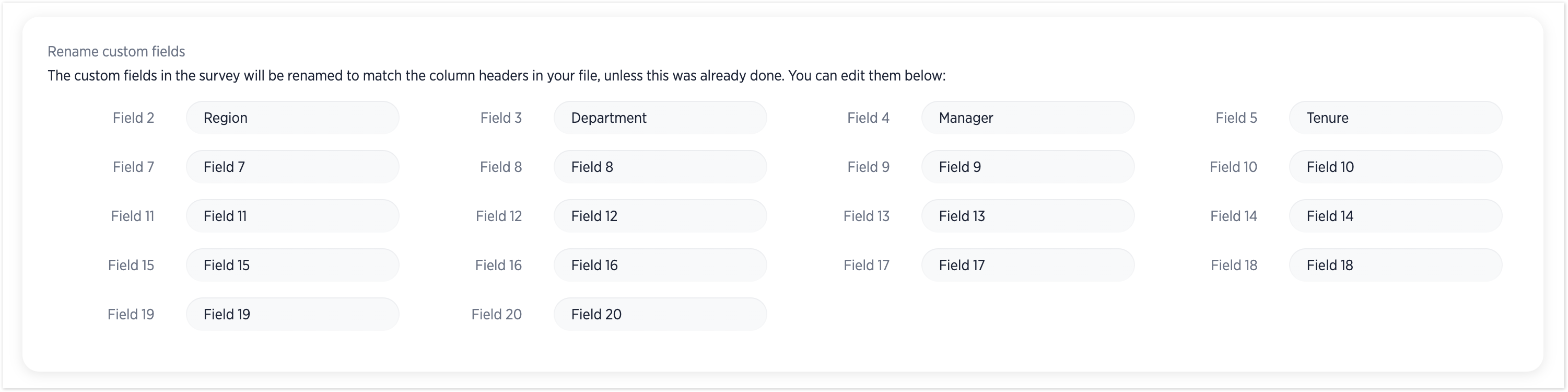
- Click Continue.
You can save all of your selections from the previous steps as an import configuration. An import configuration contains all the settings and selections you made during an import. This includes such selections as column mappings, target group, target survey, invitations, and expiration dates.You can reuse this file later if you import similar contact lists.
If you choose to save this import as a configuration file, you can make changes to it as you pass through each step. You can also save it as a new file.
Enter a name for the configuration file and click Continue.
Review your selections. You can go back and make changes if necessary. Then click Start import to import your contacts.
You can continue working in CheckMarket while the import is running. You will receive an email when the import is finished with an overview of the number of contacts successfully imported as well as those unsuccessfully imported and reasons why.
Watch the following video to view a demo of how to import contacts.
Related articles
- Add a contact list to a survey
- Import limits on role-based addresses
- Domains blocked from import
- Update existing contacts
- Unsubscribe (opt out) contacts
- Rename custom fields
- Send group mails (not survey invitations)
- Invite contacts more than once for the same survey
- I don’t see the option “Contacts” anywhere


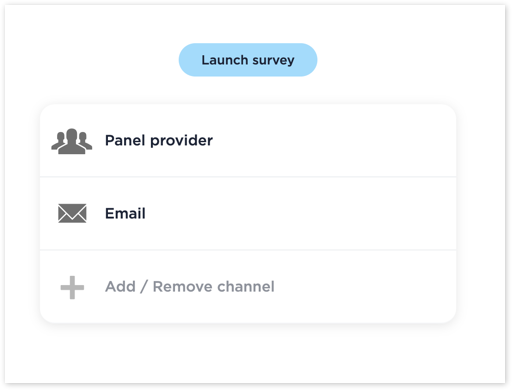
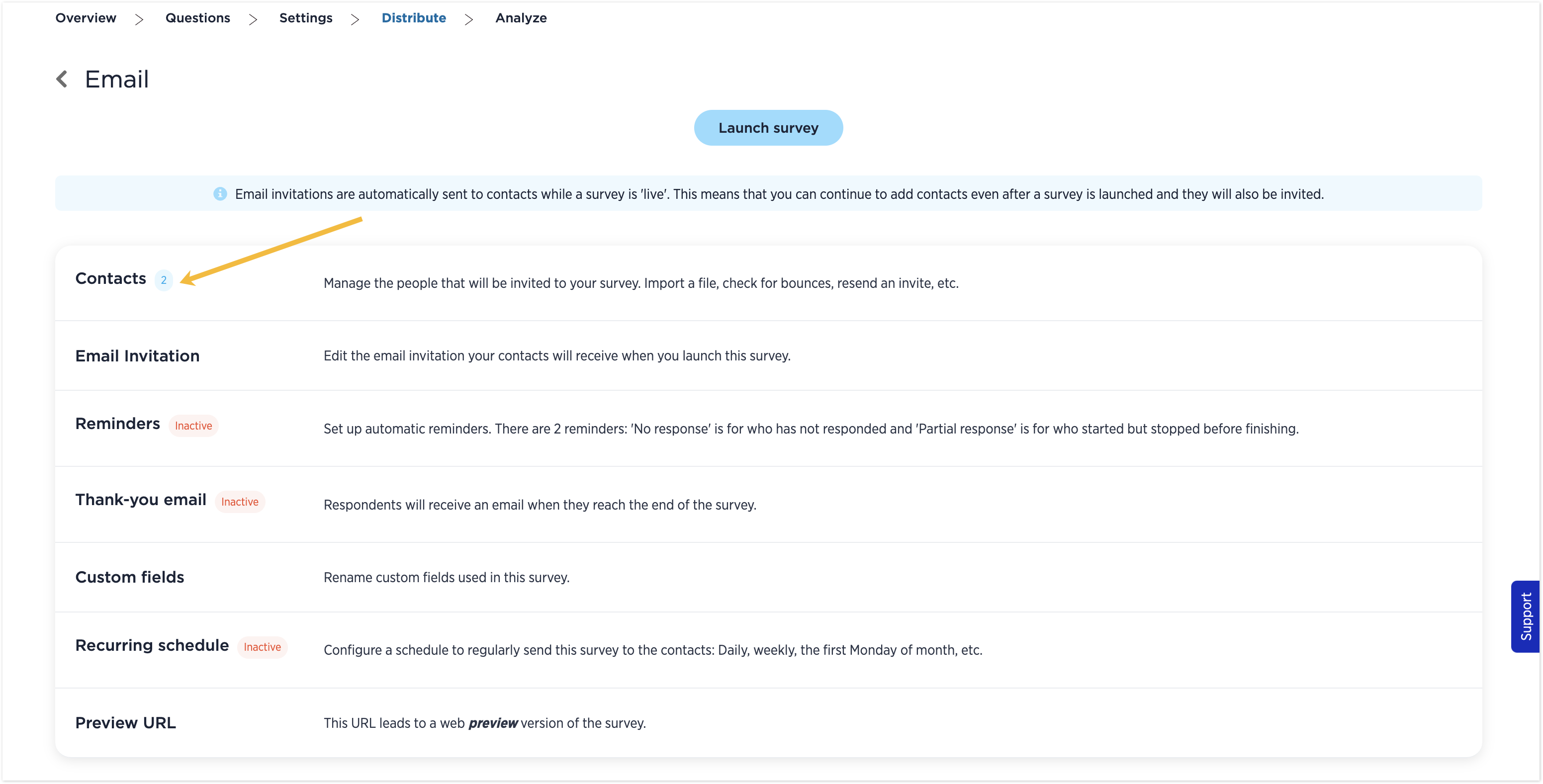
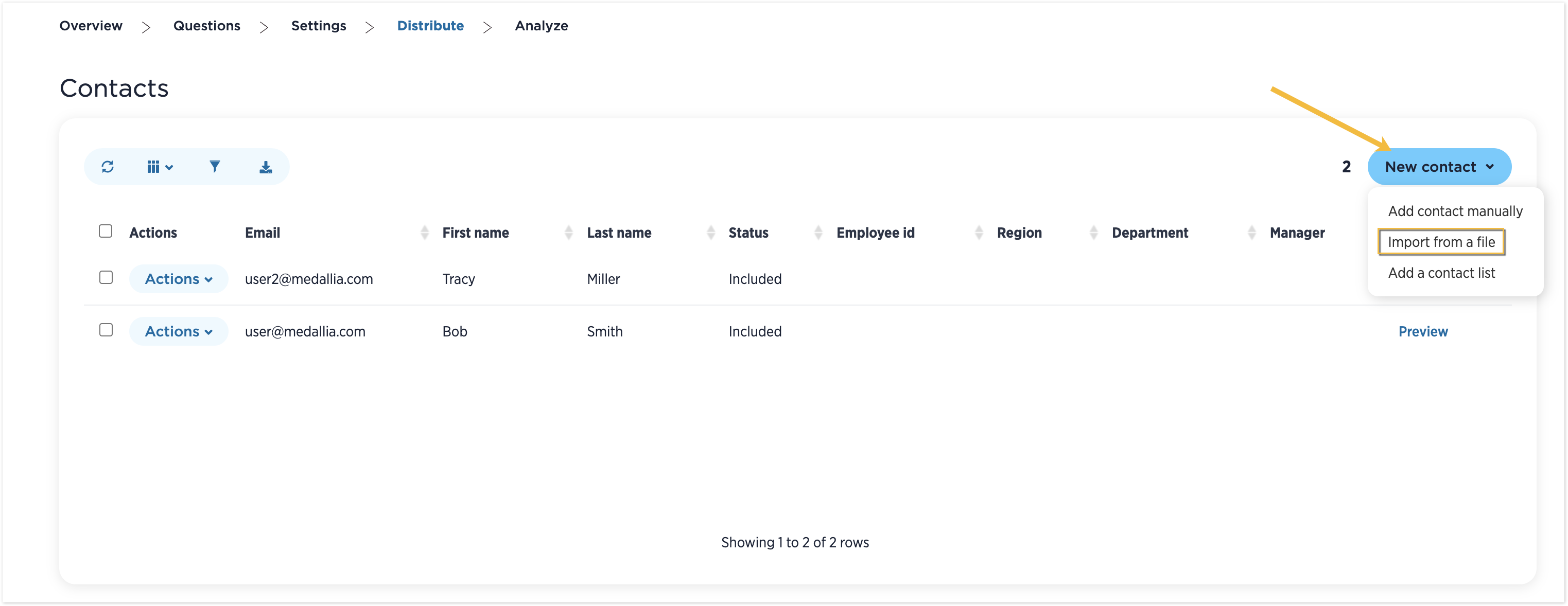


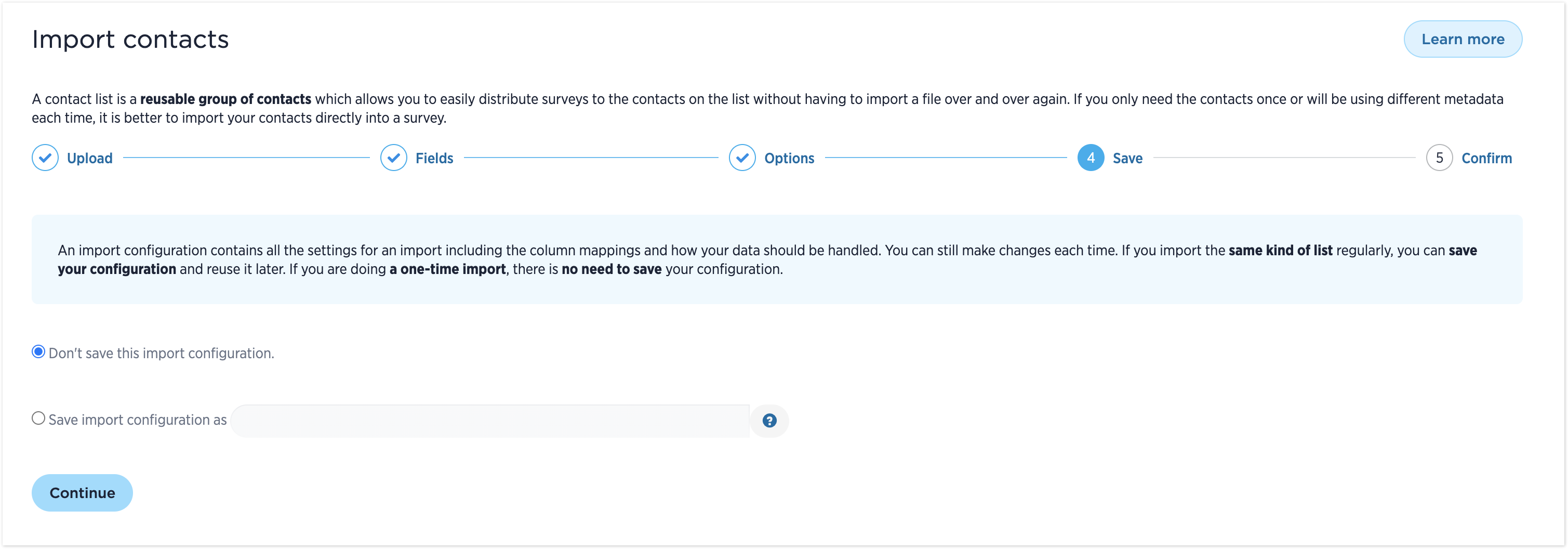
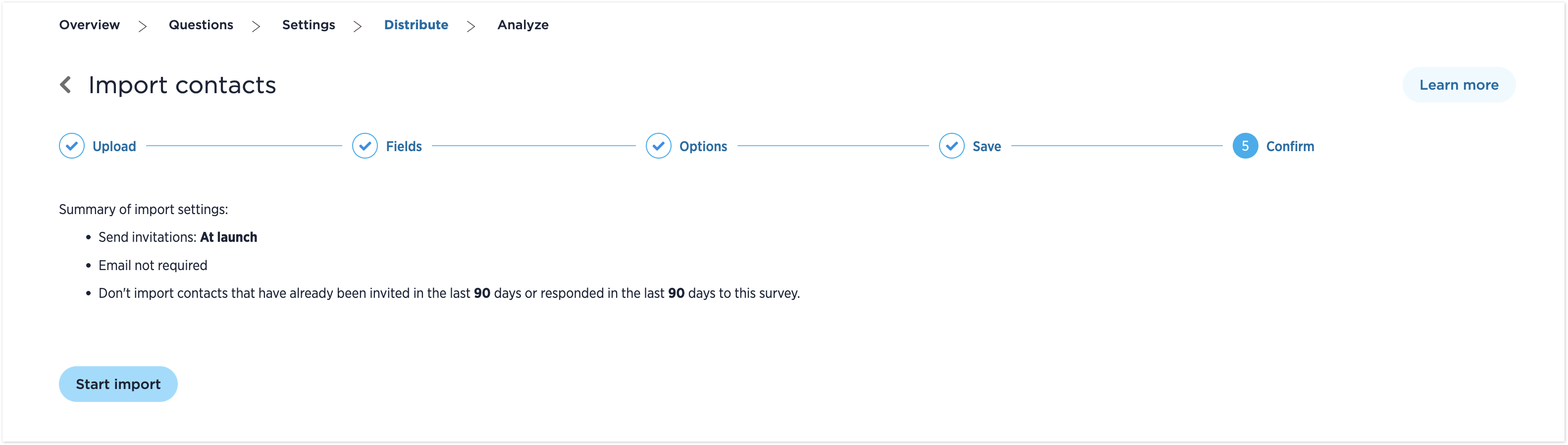
2 comments
Join the conversationThomas - April, 2020
Dear sir or madam, can you clarify that the vote is anonymous and only lists that a certain user has voted, but not what they have voted for?
We would like to use check market for our general assembly and we are executing anonymous voting.
Alexander Dobronte - April, 2020
Yes it possible to use contacts and see who answered and at the same if you turn on de-identification, then you cannot see what each person answered. Additionally in reports there is an option to set a minimum number of respondents that need to have answered when filtering so that it is not possible to filter on demographic data to get done to one person.