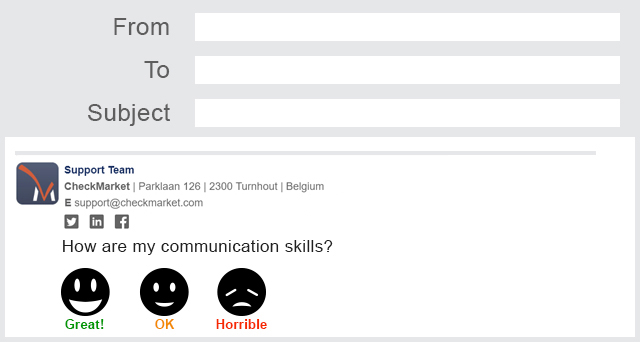
How many emails do you send each day? Ten? Twenty? Hundreds? Each email is an opportunity to ask for feedback on your company, your department, your writing style, … By adding a survey to your email signature you set the doors wide open for a higher response rate, with hardly any additional effort. All you have to do is reply to the emails that are coming into your inbox anyway.
You can either embed the survey question into your email or simply add the link to the survey. This article explains both options.
To quickly jump to a certain part, use these links:
Some tips before you get started
- Keep the question short and simple. Long, complex questions aren’t very inviting.
- Gamify if you can. Avoid standard, almost robotic phrasing. The question should stand out, catch attention. And by gamifying the question, that’s exactly what you’ll be doing.
For example, if you want feedback on your writing style, don’t just ask “How is my writing style?”. Challenge respondents by asking “If you could change one thing in my email, what would that be?”
Embed the first question in your email signature
The best way to get immediate feedback is of course by embedding the survey question into your signature. When recipients click on it, they’re immediately submitting that answer. They don’t have to click “Next” or select their answer (again).
Start in CheckMarket
- Create a survey and add all questions to it.
- Put the first question on a separate page. This is very important!
- Click on Distribute and then on Add / Remove channel.
- Select the options Via Email and Send with your own email system.
- Click on Save.
- Click on Survey URL – via email and copy the URL provided.
- Paste the URL in a notepad or Word document.
- Launch the survey.
Add parameters to the survey URL
When you embed a survey question, each answer option must be prefilled automatically in the survey the moment someone clicks on it in the email. You do this by adding querystring parameters to the survey URL. The following parameters must be used:
- &q1=1 : will select the very first answer option in your question. For radio buttons that will be the top question, for rating scales the leftmost answer option.
- continue adding &q1=x every time replacing the ‘x’ by another number. The last number should equal the number of answer options in your question, e.g. if your rating scale goes from 0 to 10 the last parameter is ‘&q1=11’.
- &as=1 : the response will automatically be submitted and the respondent immediately sees the second page in the survey.
So in the end your links should look something like this:
- Answer option 1: survey-url&q1=1&as=1
- Answer option 2: survey-url&q1=2&as=1
- Answer option 3: survey-url&q1=3&as=1
- etc.
For those using HTML this is the HTML version:
<a href="generic-survey-url&q1=1&as=1">Answer Option 1</a> <a href="generic-survey-url&q1=2&as=1">Answer Option 2</a> <a href="generic-survey-url&q1=3&as=1">Answer Option 3</a> etc.
Now go to your email program
- Edit your email signature.
- Add the survey question to your email signature along with the different answer options.
- Add the correct survey URLs to each answer option in the question, i.e. the very first answer option will have the parameter ‘&q1=1’, the second ‘&q1=2’ etc.
- Save the signature.
You can test your email invitation by temporarily changing the URL to the preview URL of the survey. The querystring parameters remain the same. Then send the invitation to some colleagues so you know what the invitation will look like and whether the parameters are added correctly.
Add a link to the survey in your email signature
Of course you can also simply link to the survey in your email signature. That way you don’t need to rebuild a survey question using HTML.
- Create a survey and add all questions to it.
- Click on Distribute and then on Add / Remove channel.
- Select the options Via Email and Send with your own email system.
- Click on Save.
- Click on Survey URL – via email and copy the URL provided.
- Launch the survey.
- Go to your own email program and edit the signature.
- Add the survey URL as a hyperlink to your signature. This could be a short sentence such as “What do you think of our organization? Please let us know.” or “Rate my answer” etc.
And that’s it! Now each time you send an email to someone you’ll also be inviting that recipient to fill out a survey.
Leave a Reply