It is critical to measure how your support staff is being perceived by your customers. For that reason send a survey after a Zendesk ticket closes. You can send this survey immediately or after a certain period has elapsed.
First start in CheckMarket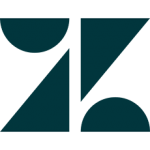
- Sign in to CheckMarket.
- Create a customer satisfaction survey.
- Modify the questions to suit your needs.
- Add a hidden question for each piece of information you want to get from the ticket, e.g. assignee name, requester name, ticket id, etc….
Take the following into account for these questions:- Use the Textbox as question type.
- Make sure they are the first questions of your survey.
- Select Yes next to Hide question.
- Go to Distribute and click on Add / Remove channel.
- Select Via Web and URL / Social media.
- Click on Save.
- Copy the survey URL (tip: temporarily paste it into a notepad or Word document).
- Launch the survey.
Now go into Zendesk
From within Zendesk you decide when the survey needs to be sent, using the automations.
- Click on the Admin cogwheel.
- Click on Automations.
- Click on Add automation.
- Give it a meaningful title, e.g. “Send survey 24 hrs after ticket is solved”.
- Add the following Conditions.
- Ticket: status is Solved: you want to make sure a ticket is solved before asking the customer for their opinion.
- Ticket: Hours since solved (calender) is 24: this condition makes sure the survey is only sent when a ticket has the status solved for 24 hours. If you wish to wait 2 days or more change the number of hours to 48 or the amount that equals the number of days you want to wait.
- Ticket: Tags contains none of the following: csr: one of the actions in this automation will be to add a tag ‘csr’ (see below). This is to make sure you only send the survey invitation once.
- Add the following Actions.
- Notifications: Email user – (requester): the requester is the person that contacted your support team with a question. This is the person you want to invite.
- Email subject: fill out the subject you want to use for your invitation. For multilingual Zendesk accounts, use dynamic content.
- Email body: this is your invitation. You can use HTML in this field so it’s also possible to embed the survey question into the invitation.
- Add the correct querystring parameters to the survey URL in the email body. By adding the correct Zendesk placeholders the hidden questions you created will be prefilled with data from Zendesk and it will also be available in your survey reports.For example, the link to the survey could look like this:
<a href="[SurveyUrl]&q1={{ticket.id}}&q2={{ticket.requester.name}}">Click here to start</a>This way question 1 will contain the Zendesk ticket id and question 2 will contain the requester’s full name. You can add more information. just make sure that for each parameter you add a hidden question to the survey in CheckMarket.
- Ticket: Add tags: csr: adding this tag makes sure the invitation is only sent once.
- Click on Create automation.
You can see your survey results by signing in to CheckMarket. You can even make the circle complete by setting up an automatic alert that will create a Zendesk ticket if the respondent indicates that they are not happy with the result.
If you need any assistance setting this up, we are here to help!
We have a template* that you can use:
- Yes/No question template with {{ticket.requester.name}} and {{ticket.id}} variables
*Please note: you need to update the field with brackets e.g. [your info here]
Leave a Reply