As an account or user administrator, you can add other users to your account. You can then determine what users can or cannot do by applying specific rights and roles per user.
Once users have been created, they can then sign in using their personal email address and password.
Note: There is no extra charge for adding additional users to your account.
Creating users
- Select Account from the CheckMarket main menu.
- Select Users.
- Click Add User in the top right corner of the page.
- In the new user details pane, enter contact information and regional settings associated with the new user.
- Scroll down and assign the user roles, rights, and permissions. See below for descriptions of the available options.
- Click Save. Every user added will automatically receive an email with a link to create their personal password. After setting their password, they can immediately start using the tool.
Roles, rights, and permissions
All new users are, by default, considered standard users and are given the right to sign in and edit their own surveys as well as any other surveys to which they are given explicit access. Users can be granted any of the following.
Roles
Select from one of the following roles options:
- Report Viewer Only — Users with this role will only have access to reporting functionalities and will not have full tool access. As such, these users cannot create, edit, or launch surveys. If selected, the options under Full Tool User will be unavailable, as will the options in the Rights & Permissions section. Additionally, CheckMarket menu options Surveys and Media will not be available. Options in the Account menu option will be limited to just Profile. Options in Help will also be limited.
- Full Tool User — Select the applicable roles for users using the available checkboxes below this option. Then select the applicable options in the Rights & Permissions section below.
- Contact administrator — The user can manage contacts in surveys and contact lists to which they have access. This role is also known as “Manage contacts”.
- Billing administrator — The user can view and manage the billing details of this account. They can view invoices and change the billing model.
- User administrator — The user can add, edit or delete other users. Only the account administrator can give or remove this role.
- Legal representative — The user can view and manage the legal agreements and settings of your account as well as add or modify the account level data retention rules and the account level Privacy Notice. They can also edit the privacy and legal contact information.
- API user — The user has access to the CheckMarket API and can administer their personal API keys.
- API administrator — The user has access to the CheckMarket API and can administer both their personal API keys as well as your Account key.
Rights and permissions
- Create surveys — The user can create new surveys in CheckMarket.
- Launch surveys — The user can launch all surveys to which they have access.
- Analyze surveys — Users can view, create, and edit reports; download raw data; and view/download respondent lists/reports for surveys to which they have access. Removing this permission from users’ accounts will restrict them from these actions. See Enhanced user permissions for reporting for more information.
- All surveys — The user has access to all surveys in your account.
- Only their own surveys — The user can only access the surveys that that user creates.
- Only their own surveys + these specific surveys — The user has access to the surveys they create as well as the surveys you select. Click the plus sign that appears to adds these surveys.
- All contact lists — The user has access to all contact lists in your account and will automatically have access to any new contact list that is created. If you do not select this option, you can still give a user access to a specific list from the list itself.
- Only their own contact lists — The user can only access contact lists that that user creates.

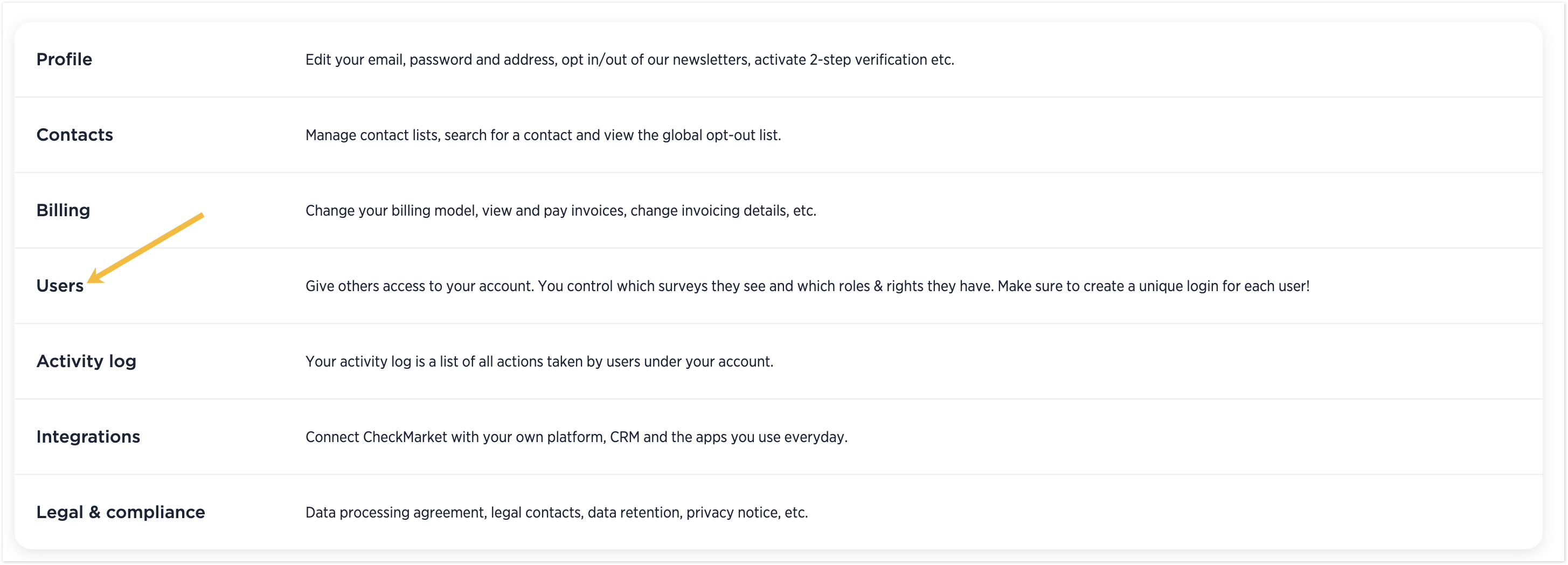
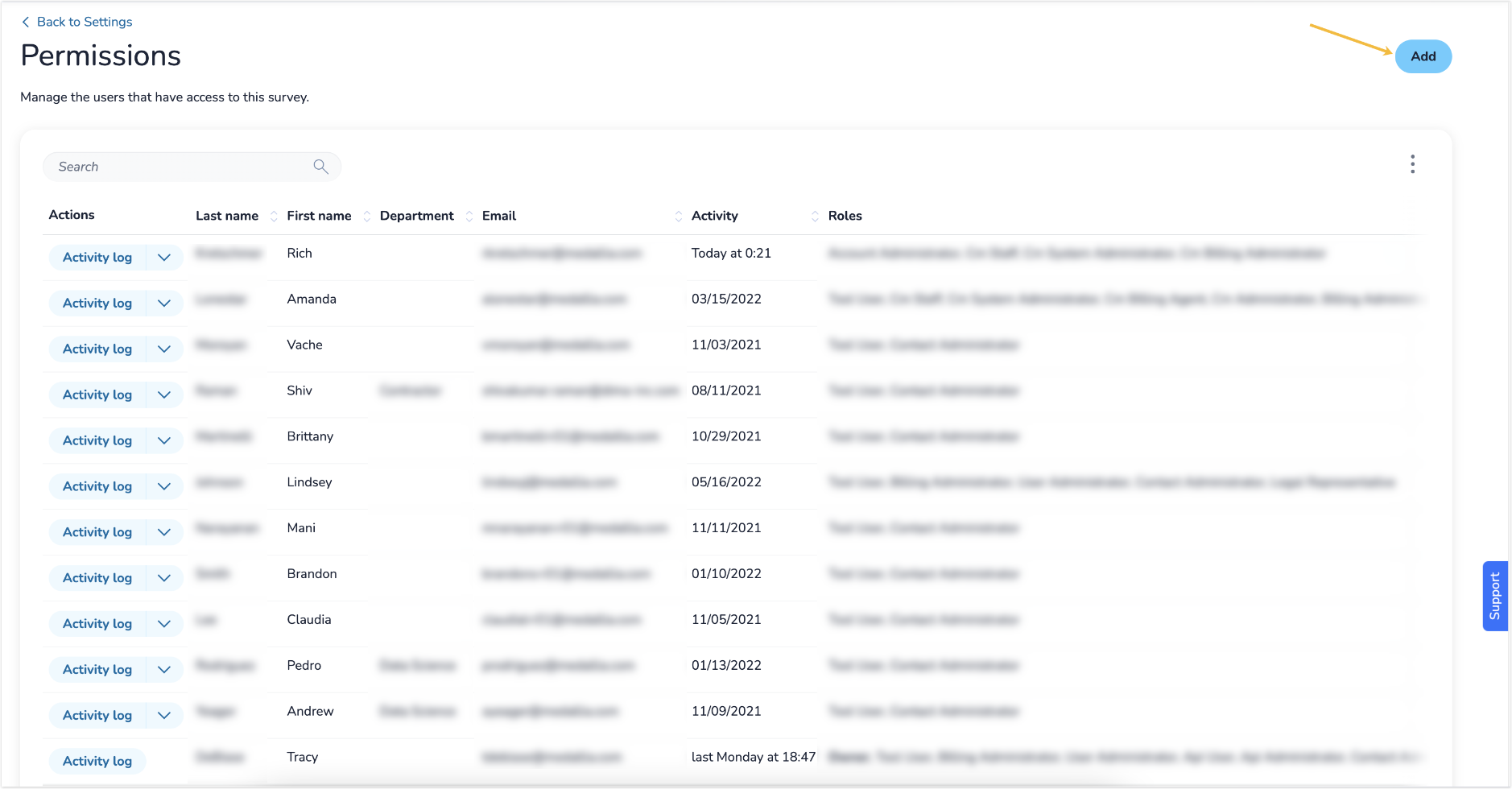
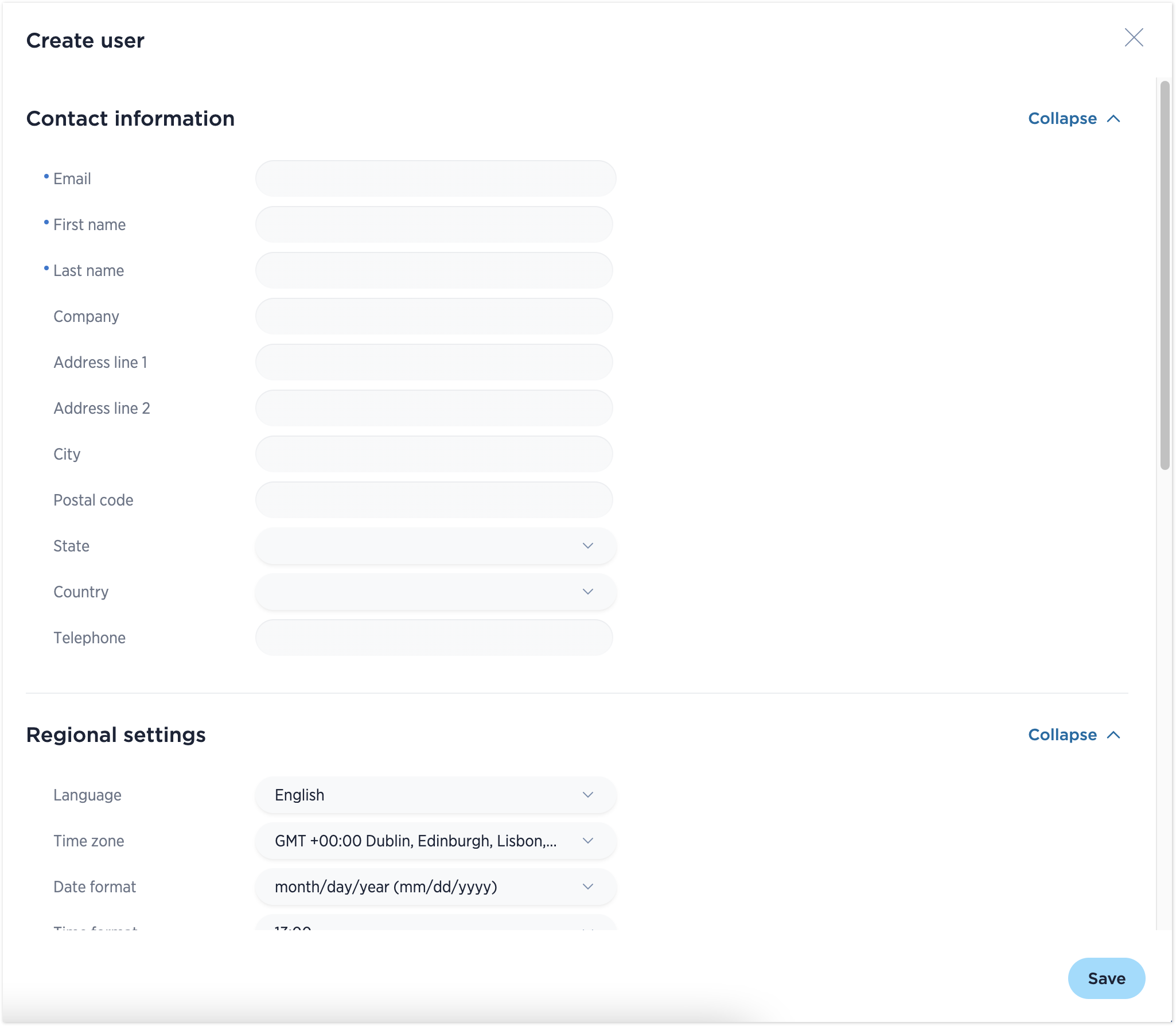
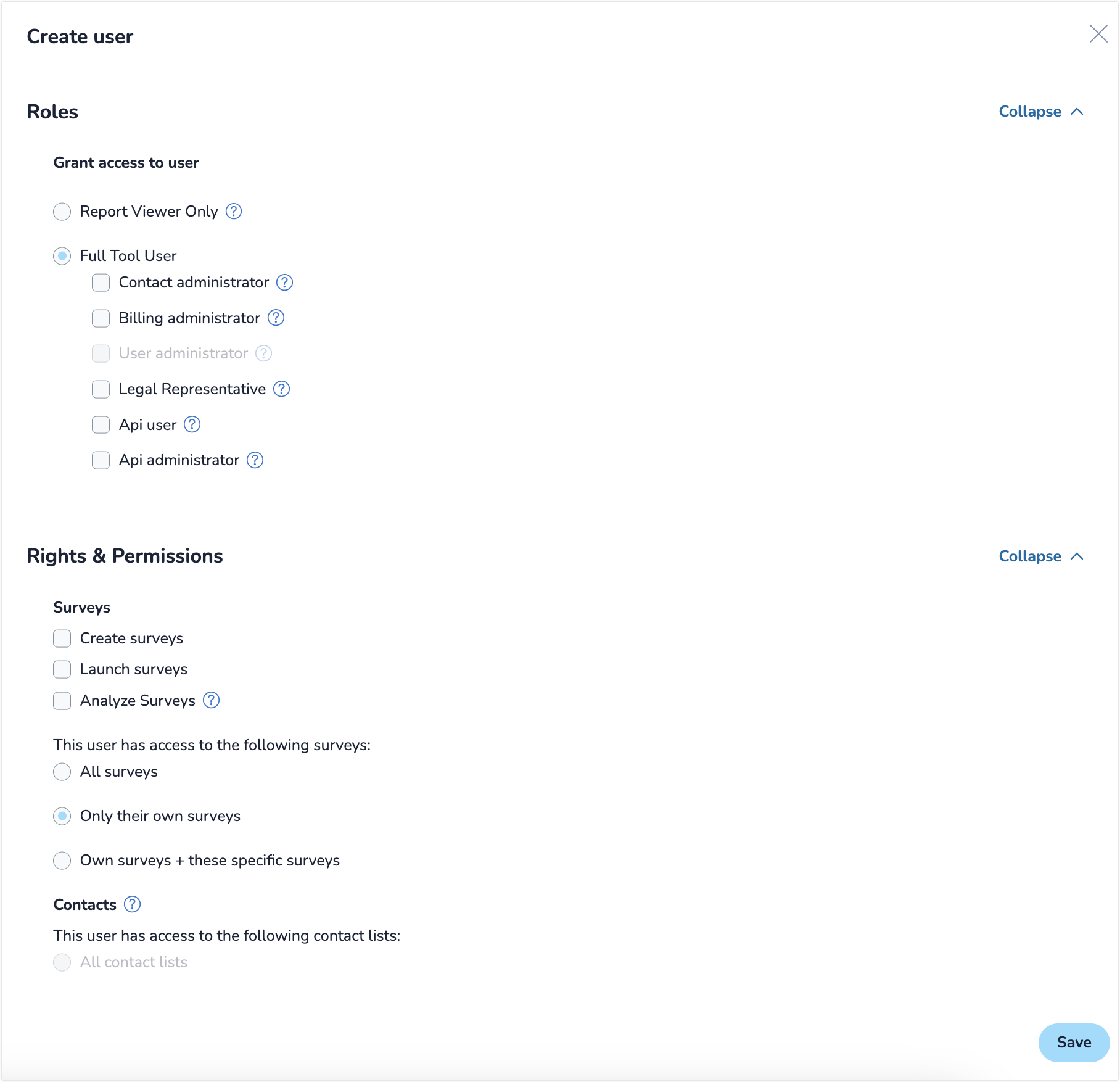
2 comments
Join the conversationTracey Dal Bianco - January, 2021
How can a user add a picture to their profile? Once of our users has managed to do this, and others have asked how they did it.
Nadia De Vriendt - January, 2021
Hi Tracey, right now these pictures come from Gravatar. A setting to set your own picture from within your CheckMarket account may be added in the future, but I cannot provide you with an exact timing for that at this instant.