With the CheckMarket survey tool you can automatically send email invitations to your contacts. It is quick and easy and you will have an overview of who has completely responded to the survey, who has partially responded, whose email address bounced, etc.
Activate the distribution channel
- Go to the survey.
- Click on Distribute and then click on Add/remove channel.
- Select Email and Send with CheckMarket’s email system.
- Click on Save.
- The following links are now visible in the Distribution overview.
- Contacts: click here to add/remove/import or edit the contacts
- Custom Fields: rename the custom fields used in this survey.
- Email invitation: click here to change the look ‘n feel and content of your email invitation.
- Reminders: use this link to send automatic reminders to contacts who haven’t replied yet.
- Thank-you mail: opt to send a thank-you mail to your respondents as soon as they reach the survey’s thank-you page.
Write your invitation
Make sure to write a compelling email invitation. The layout should be equally convincing. CheckMarket gives you all the right tools. Up to you to use them to their fullest potential.
- Click on Email invitation.
- The default invitation looks like this:
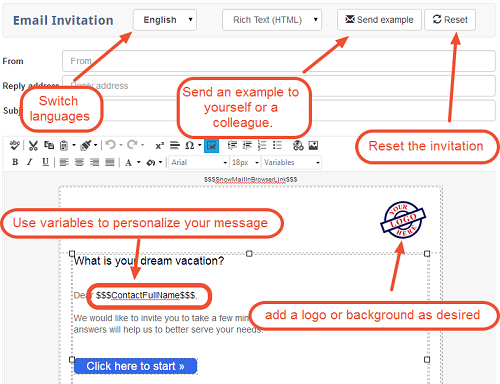
- English: easily switch between languages with this drop-down menu. If you have a multilingual survey, remember to edit your invitation in every language.
- Send example: test the invitation by sending an example to yourself or a colleague.
- Reset: click on Reset to undo all of your changes and start from the beginning again.
- With the Rich Text Editor you can edit the layout of the email invitation. Familiar with Word? Then you can also use our Rich Text Editor.

You can easily change text, add a logo and a background image, change the color of the text and buttons, add hyperlinks, etc.
With variables you can address each contact personally, name their department, provide them with a printable lay-out of the survey, etc.
- Click on Save when you’re done editing the email invitation.
When you launch your survey, the emails will automatically be sent to your contacts via the CheckMarket survey tool. You don’t need to take any additional actions.
Next step: test your survey
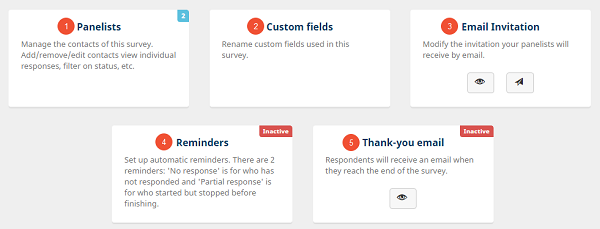
2 comments
Join the conversationErnestine Francis - April, 2020
What if you want to do you survey on social media? Like Facebook, trying to reach out to certain audience.
Nadia De Vriendt - April, 2020
hi Ernestine, that’s also possible. We actually have an entire article covering how to post your survey on Facebook. You can find it here: How to post a survey on Facebook?